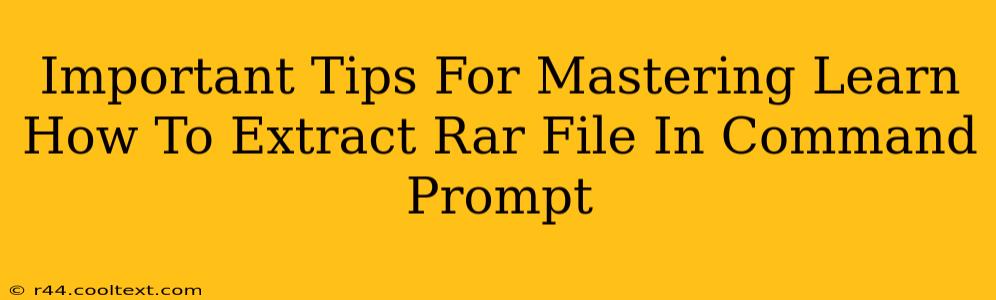Extracting RAR files via the command prompt offers a powerful, efficient, and often faster alternative to graphical user interfaces. This method is especially useful for scripting, automation, and situations where a GUI isn't available. Mastering this skill enhances your command-line proficiency and streamlines your workflow. This guide provides essential tips to become proficient in extracting RAR files using the command prompt.
Prerequisites: UnRAR Installation
Before you begin, you'll need the UnRAR command-line utility installed on your system. This isn't typically included by default with Windows or macOS. You can find downloads on the official RARLab website (though I won't link directly to avoid any potential issues with broken links). Ensure you download the appropriate version for your operating system (32-bit or 64-bit). The installer will guide you through the installation process. Crucially, ensure that the UnRAR executable is added to your system's PATH environment variable. This allows you to run the unrar command from any directory in your command prompt.
Basic RAR Extraction Command
The fundamental command for extracting RAR files is simple:
unrar x archive_name.rar destination_folder
unrar: This is the command to execute the UnRAR utility.x: This switch specifies the extraction operation. Other switches exist for different actions (listing contents, testing, etc., which we'll explore later).archive_name.rar: Replace this with the actual name of your RAR archive file, including the.rarextension.destination_folder: This is the directory where you want the extracted files to be placed. If omitted, files will be extracted to the current directory.
Example: To extract the contents of my_archive.rar into a folder named extracted_files, you'd use:
unrar x my_archive.rar extracted_files
Advanced Techniques and Switches
Let's delve into some more advanced techniques and switches to enhance your command-line RAR extraction capabilities:
1. Extracting to the Current Directory
If you want to extract files to the same directory where the RAR archive resides, simply omit the destination_folder:
unrar x my_archive.rar
2. Listing RAR File Contents
Before extracting, it's often helpful to see what's inside the archive. Use the l switch for this:
unrar l my_archive.rar
This lists the files and folders contained within my_archive.rar.
3. Overwriting Existing Files
By default, UnRAR will prompt you if a file already exists in the destination folder. To automatically overwrite existing files, use the -o switch:
unrar x -o my_archive.rar destination_folder
Caution: Use this switch carefully, as it can lead to data loss if not handled correctly.
4. Extracting Specific Files
You can extract only specific files or folders within the RAR archive using the @ switch followed by a wildcard:
unrar x @*.txt my_archive.rar destination_folder
This extracts only files with the .txt extension.
Troubleshooting Common Issues
unraris not recognized as an internal or external command: This usually means UnRAR isn't correctly installed or its path isn't set in your environment variables.- Error messages during extraction: Carefully read the error message provided by UnRAR; it often indicates the problem (corrupted archive, incorrect file path, etc.).
- Permissions issues: Ensure you have the necessary permissions to read the RAR archive and write to the destination folder.
Conclusion: Mastering Command-Line RAR Extraction
By understanding these essential tips and techniques, you'll significantly improve your efficiency in handling RAR archives from the command prompt. Remember to practice these commands and explore the comprehensive UnRAR documentation for even more advanced features. This mastery will prove invaluable for various tasks, from automating backups to managing large numbers of compressed files.