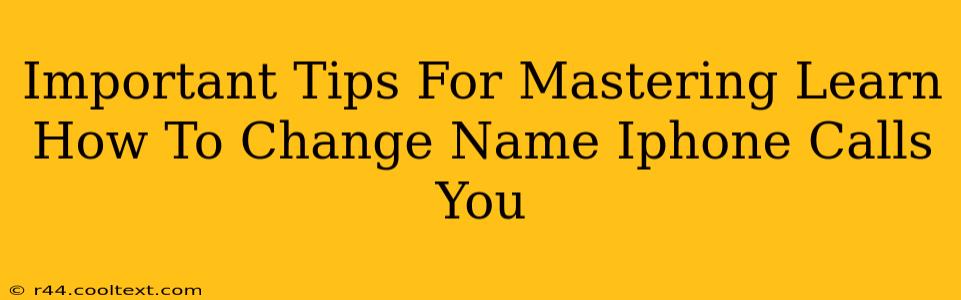Changing the name displayed on your iPhone calls can significantly improve call identification and enhance your communication experience. Whether you're a business professional managing multiple contacts or simply seeking better organization, mastering this feature is essential. This guide provides crucial steps and important considerations to make the process smooth and efficient.
Understanding iPhone Call Name Display
Before diving into the how-to, understanding how iPhone displays names is crucial. Your iPhone primarily pulls names from your Contacts app. If a number isn't saved in your contacts, it will display the phone number itself. This is where the power of name customization comes in.
How to Change the Name on iPhone Calls: A Step-by-Step Guide
This guide will cover the primary methods for changing how your name appears on outgoing calls. There isn't a single setting to directly alter the displayed caller ID name globally, but we can influence it using these techniques:
1. Updating Contact Information
The most reliable way to change the name displayed on calls is to update the contact information within your iPhone's Contacts app.
- Open the Contacts app: Locate and open the Contacts app on your iPhone.
- Find the contact: Find the contact whose name you want to modify.
- Edit the contact: Tap "Edit" usually located in the top right corner.
- Change the name: Modify the contact's name to your desired display name.
- Save changes: Tap "Done" to save the updated information.
This ensures that any outgoing calls made to this contact will display the updated name. Remember, this only affects calls made to that specific contact.
2. Utilizing the "Name" Field in Other Apps
Some apps, especially business communication platforms or VoIP services, allow you to specify a display name for outgoing calls directly within their settings. Check your specific app for options to customize the caller ID.
3. Managing Caller ID with Your Carrier (Advanced)
Your mobile carrier might offer options for managing your caller ID, particularly for business accounts. They may allow you to set a custom name or business name that appears on all your outgoing calls. Contact your carrier directly to inquire about these possibilities. This is often a paid service.
Troubleshooting Tips
- Verify Contact Information: Double-check for any typos or inconsistencies in your contact's name.
- Restart Your iPhone: A simple restart can sometimes resolve minor glitches affecting contact display.
- Contact Your Carrier: If issues persist, contact your mobile carrier for technical support. They might be able to identify and fix any network-related problems.
Why Change Your iPhone Call Name?
There are several compelling reasons to manage the name displayed on your outgoing calls.
- Professionalism: Using a business name enhances professionalism when making calls related to your work.
- Personalization: Adding a personal touch to calls made to family and friends improves communication.
- Clarity: Easily identify the purpose of a call based on the displayed name.
Mastering how to change your iPhone call name is a powerful tool for effective communication. By following these steps, you'll elevate your call experience and establish a more professional and personal calling identity. Remember, consistency is key! Ensure the names in your contacts reflect the desired display names for outgoing calls for a streamlined and effective communication strategy.