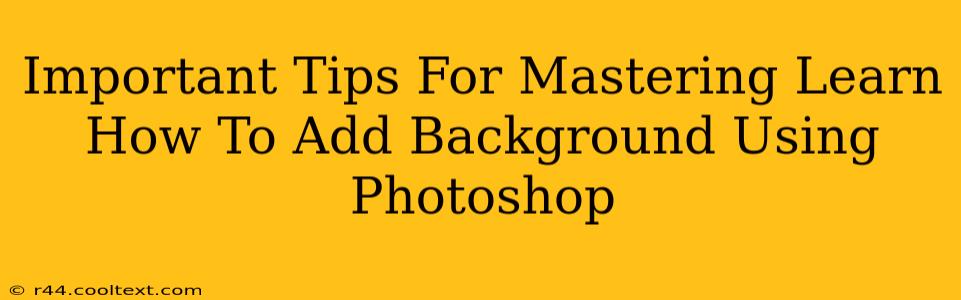Adding a background in Photoshop is a fundamental skill for any aspiring or experienced photo editor. Whether you're creating stunning product shots, enhancing portraits, or crafting eye-catching graphic designs, mastering background techniques is crucial. This guide provides essential tips to elevate your Photoshop background skills.
Understanding Background Layers
Before diving into techniques, understanding Photoshop's layer system is paramount. The background layer is a special layer, often locked, that forms the base of your image. To unlock it and edit it, simply double-click on the layer in the Layers panel. This allows for easier manipulation and blending with new backgrounds. Remember to save frequently as you work!
Choosing the Right Background
The perfect background complements your subject, not competes with it. Consider these factors when selecting a background:
- Color Palette: Does the background color harmonize with your subject's colors? Complementary colors often create visually appealing contrasts.
- Texture and Pattern: A plain background can be simple, but textured or patterned backgrounds add visual interest and depth. Be mindful of not overpowering your subject.
- Resolution and Quality: Use high-resolution images to avoid pixelation and maintain a professional look. Low-resolution backgrounds will detract from the overall quality of your final image.
Essential Techniques for Adding Backgrounds
Several techniques are used for adding backgrounds in Photoshop. Here are a few popular methods:
1. Using the Layer > New > Background from Layer option
This is a simple and effective way to convert your existing background layer into an editable layer. This allows you to add your new background as a separate layer above, easily experimenting with different blending modes.
2. Placing a New Background Image
Open your desired background image in Photoshop. Then use the File > Place Embedded command to position it accurately behind your subject. Adjust opacity and blending modes for seamless integration.
3. Creating a Solid Color Background
For simple backgrounds, use the Layer > New Fill Layer > Solid Color option. Experiment with different colors to find the perfect match for your subject. This is particularly useful for product photography or graphic design projects.
4. Using the Layer Mask for Precise Background Changes
Mastering layer masks is crucial for precise background editing. This allows you to selectively reveal or hide parts of your layers, creating seamless transitions between your subject and the new background. Use a soft-edged brush for smooth edges.
Advanced Techniques: Refining Your Background
Once you've added a background, refining it often enhances the overall composition:
- Color Correction: Adjust the colors of your background to better complement your subject using tools like
Levels,Curves, orColor Balance. - Blending Modes: Experiment with different blending modes (like
Overlay,Soft Light, orMultiply) to achieve different effects and blend your background seamlessly with your subject. - Shadows and Highlights: Adding subtle shadows and highlights can create depth and realism, making your subject appear more integrated into the new environment.
Conclusion: Practice Makes Perfect
Adding backgrounds in Photoshop is a skill honed through practice. Experiment with different techniques, backgrounds, and blending modes to discover your preferred workflow. By consistently applying these tips, you'll significantly improve your Photoshop skills and create stunning, professional-looking images. Remember to always consider the overall composition and how the background enhances your subject.