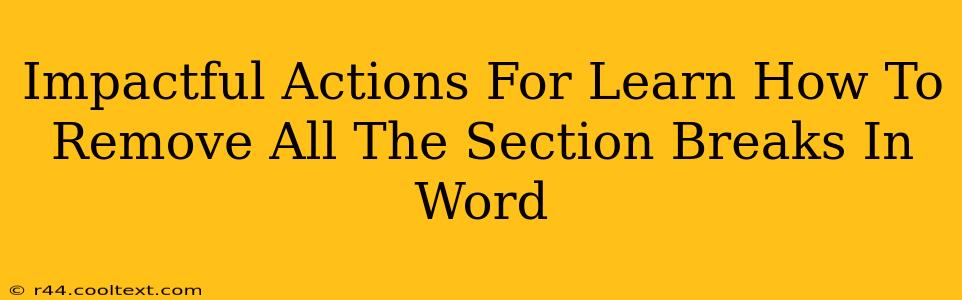Section breaks in Microsoft Word can be incredibly useful for formatting complex documents, but they can also become a nuisance if you need to remove them. Whether you're cleaning up a messy document, preparing a file for collaborative editing, or simply streamlining your workflow, knowing how to efficiently remove all section breaks is a vital skill. This guide provides impactful actions to achieve just that, saving you valuable time and frustration.
Understanding Section Breaks in Word
Before diving into the removal process, let's briefly understand what section breaks actually do. They divide your Word document into independent sections, allowing for different formatting, headers, footers, and page numbering in each section. While helpful for structuring lengthy reports or theses, they can sometimes interfere with overall document editing.
Identifying Section Breaks
Section breaks are often invisible, making identification the first crucial step. Look for subtle visual clues:
- Page Numbering Changes: A sudden change in page numbering often indicates a section break.
- Header/Footer Changes: Different headers or footers between pages suggest a section break.
- Formatting Inconsistencies: Abrupt shifts in formatting like margins or columns also signal a possible section break.
To see section breaks directly, navigate to the Home tab and click the ¶ symbol (show/hide paragraph marks). This will reveal all hidden formatting marks, including section breaks, making them easy to spot. They'll appear as lines with double dashed lines.
Methods to Remove All Section Breaks in Word
There are several effective ways to tackle the removal of section breaks in your Word document. Choose the method that best fits your comfort level and the complexity of your document.
Method 1: Manual Removal (Best for Small Documents)
For documents with only a few section breaks, manual removal is the simplest approach.
- Show/Hide Paragraph Marks: Click the ¶ symbol on the Home tab.
- Locate Section Breaks: Visually identify each section break.
- Select and Delete: Select each section break and press the Delete key.
Note: This method can become time-consuming for large documents with numerous section breaks.
Method 2: Find and Replace (Efficient for Moderate-Sized Documents)
The Find and Replace function offers a more efficient approach for documents with a moderate number of section breaks.
- Press Ctrl + H: This opens the Find and Replace dialog box.
- Find what: Leave this field blank.
- Replace with: Leave this field blank.
- More >>: Click this button to expand the options.
- Special: Click this button.
- Select Section Breaks: Choose the type of section break you want to remove (continuous, next page, even page, odd page).
- Replace All: Click this button to remove all instances of the selected section break type.
Note: Be cautious when using "Replace All". It's best to review your document afterward to ensure no unintended formatting changes have occurred.
Method 3: VBA Macro (Most Efficient for Large Documents)
For very large documents, a VBA (Visual Basic for Applications) macro provides the most efficient and automated solution. While requiring some basic coding knowledge, it significantly streamlines the process:
Sub RemoveAllSectionBreaks()
Dim i As Long
For i = ActiveDocument.Sections.Count To 1 Step -1
If i > 1 Then
ActiveDocument.Sections(i).Range.Collapse wdCollapseStart
ActiveDocument.Sections(i).Range.Delete
End If
Next i
End Sub
This macro iterates through each section and removes the section break, starting from the end of the document to prevent index errors. To use this macro:
- Press Alt + F11 to open the VBA editor.
- Insert a new module (Insert > Module).
- Paste the code into the module.
- Run the macro by pressing F5 or clicking the Run button.
Note: Always back up your document before running any VBA macro.
Conclusion
Removing all section breaks in Word is achievable through various methods. Choosing the right approach depends on the document's size and your technical expertise. From manual deletion to powerful VBA macros, these techniques empower you to efficiently manage and clean up your Word documents, improving workflow and ensuring a more streamlined editing experience. Remember to always back up your document before making significant changes.