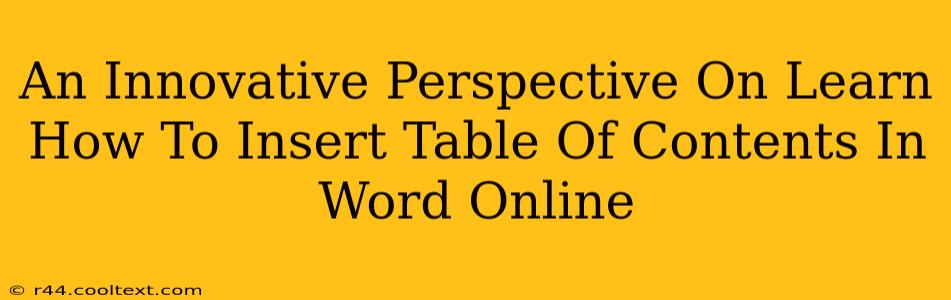Creating professional-looking documents is easier than ever thanks to Microsoft Word Online. But even seasoned users sometimes struggle with seemingly simple tasks. One such task is inserting a properly formatted table of contents (TOC). This guide offers an innovative perspective, going beyond the basic instructions to ensure your TOC is not only functional but also aesthetically pleasing and perfectly integrated with your document.
Beyond the Basics: Mastering Word Online's Table of Contents Feature
While the basic steps for inserting a table of contents in Word Online are straightforward, achieving a truly professional result requires a deeper understanding. Let's break down the process, highlighting key strategies for optimization:
Step 1: Proper Heading Styles are Crucial
This is the most critical step. Word Online uses heading styles (Heading 1, Heading 2, Heading 3, etc.) to automatically generate your table of contents. Do not simply bold or enlarge your text. Instead, use the built-in heading styles consistently throughout your document. This not only creates a visually appealing hierarchy but also ensures accurate TOC generation. Failing to use styles is the biggest reason why people struggle with creating a TOC.
Step 2: Inserting the Table of Contents
Once your headings are styled correctly, inserting the TOC is simple:
- Place your cursor where you want the table of contents to appear.
- Go to the "References" tab.
- Click "Table of Contents."
- Choose a style you like. Word Online offers several pre-designed options.
Step 3: Updating Your Table of Contents
As you edit your document and add or remove headings, your table of contents might become outdated. To update it:
- Right-click on the table of contents.
- Select "Update Field."
- Choose "Update entire table" to refresh the entire TOC, or "Update page numbers only" for a quicker update if only page numbers changed.
Going Beyond the Standard: Advanced TOC Techniques
Here are some advanced tips to elevate your Word Online table of contents:
Customizing Your Table of Contents
Word Online allows for a degree of customization. You can adjust the number of levels displayed (e.g., showing only Heading 1 and Heading 2), change the font, and modify the spacing. Experiment with these options to create a TOC that perfectly matches your document's style.
Troubleshooting Common TOC Issues
- TOC not appearing correctly: Double-check that you've consistently applied heading styles throughout your document.
- Page numbers are incorrect: Update the table of contents as described above.
- TOC is too long or too short: Adjust the number of heading levels displayed in the TOC settings.
Why a Well-Formatted TOC is Essential
A professional-looking table of contents greatly improves the user experience. It allows readers to quickly navigate your document and find the information they need, making your document more accessible and user-friendly. This, in turn, can boost your credibility and leave a positive impression on your audience. Mastering this seemingly small detail makes a significant difference in the overall quality of your work.
SEO Optimization for this Blog Post:
- Keywords: Word Online, Table of Contents, TOC, Microsoft Word Online, Insert Table of Contents, create table of contents, heading styles, update table of contents, customize table of contents, professional document, document formatting.
- On-Page Optimization: Strategic keyword placement throughout the content, use of heading tags (H1-H3), optimized meta description, image alt text (if images were included).
- Off-Page Optimization: Promoting the blog post on social media, obtaining backlinks from relevant websites, engaging with comments and building a community around the topic.
This comprehensive guide provides a thorough understanding of creating and managing tables of contents in Word Online, offering both basic and advanced techniques. By following these steps, you can significantly enhance the readability and professionalism of your documents.