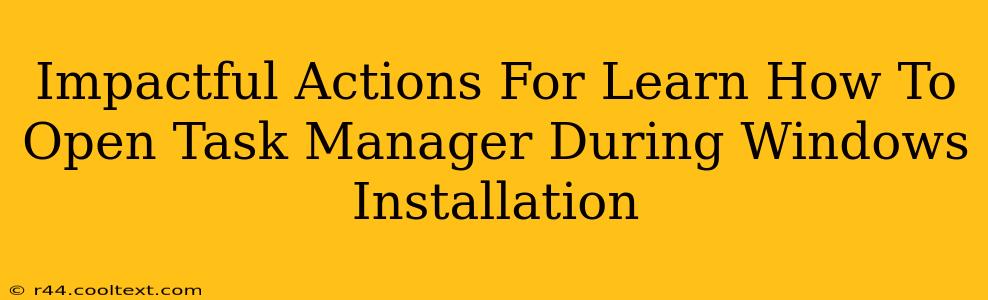Opening Task Manager during Windows installation might seem impossible, but there are scenarios where accessing it can be beneficial for troubleshooting. While directly accessing Task Manager isn't standard procedure during a Windows installation, understanding alternative methods for handling issues can be crucial. This guide provides impactful actions to help you navigate such situations.
Understanding the Limitations
Before delving into solutions, it's important to acknowledge the inherent limitations. The Windows installation environment is a highly controlled process. The familiar Task Manager interface isn't directly accessible in the same way it is within a fully functioning operating system. Attempting to force access through traditional methods (Ctrl+Shift+Esc, Ctrl+Alt+Delete) will likely be unsuccessful.
Troubleshooting Steps: Alternatives to Task Manager During Installation
Instead of focusing on directly opening Task Manager, which is generally not possible, let's focus on resolving issues that might necessitate its use. These issues usually arise during the early stages of the installation process.
1. Identifying and Resolving Hardware Conflicts:
- The Problem: A hardware conflict can prevent Windows from installing. This could manifest as a frozen screen, system errors, or repeated restarts. While you can't use Task Manager, you can address the root cause.
- The Solution: The most effective approach is to systematically troubleshoot your hardware. This involves:
- Checking connections: Ensure all cables (power, SATA, data) are securely connected to both the motherboard and the components (hard drive, optical drive, etc.).
- Testing individual components: If possible, try booting with minimal hardware (essential components only) to isolate the problematic piece.
- Updating BIOS/UEFI: An outdated BIOS/UEFI firmware can sometimes conflict with the Windows installation process. Check your motherboard manufacturer's website for the latest version.
2. Addressing Driver Issues:
- The Problem: Outdated or corrupted drivers can hinder the installation process.
- The Solution: If you suspect driver problems, try booting from a USB drive or DVD containing the necessary drivers for your hardware. While this doesn't involve Task Manager, it targets the underlying issue. This is usually best handled before starting the Windows installation.
3. Dealing with System Errors:
- The Problem: Error messages during installation often indicate underlying problems. These could be related to the installation media, hard drive, or other hardware.
- The Solution:
- Verify Installation Media: Ensure your Windows installation media (USB or DVD) is not corrupted. Try creating a new installation media from a different source.
- Check Hard Drive Health: Use a tool from your motherboard manufacturer or a third-party hard drive diagnostic utility (before starting the installation) to check for any issues with your hard drive. A bad hard drive will prevent successful installation.
4. Re-installing Windows:
- The Problem: If you're facing persistent issues, a clean Windows re-installation may be necessary.
- The Solution: This process itself doesn't involve using Task Manager during the installation. Instead, focus on ensuring you have a properly created installation media and follow the on-screen instructions carefully.
Prevention is Key: Best Practices Before Installation
Proactive steps before initiating the Windows installation can significantly reduce the likelihood of encountering problems:
- Back up your data: This is crucial before any major system changes.
- Check system requirements: Ensure your hardware meets the minimum requirements for the Windows version you are installing.
- Disable unnecessary startup programs: This can sometimes help prevent conflicts.
- Update your BIOS/UEFI: As mentioned earlier, an outdated BIOS/UEFI can cause problems.
By focusing on proactive troubleshooting and addressing the underlying causes of installation problems, you'll be able to successfully install Windows without needing to rely on accessing Task Manager during the installation process itself. Remember, the key is to identify and resolve the root cause of the issue, rather than trying to access a tool that is unavailable in that specific environment.