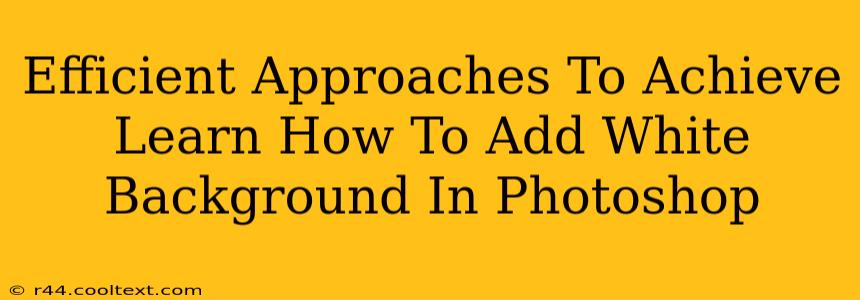Adding a white background to your images in Photoshop is a fundamental skill for any graphic designer or photo editor. Whether you're preparing images for a website, creating marketing materials, or simply cleaning up a photo, mastering this technique is crucial. This guide will walk you through several efficient methods, catering to different skill levels and image types.
Why a White Background Matters
Before diving into the how-to, let's understand why a white background is so important. A clean, white background:
- Professionalism: It lends a polished and professional look to your images, making them suitable for a variety of applications.
- Consistency: Using a consistent background across all your images creates a unified and visually appealing brand identity.
- Website Optimization: White backgrounds often improve the visibility and readability of images on websites, especially those with busy layouts.
- Print-Ready Files: A white background is essential for many print projects, ensuring your images reproduce clearly and accurately.
Method 1: Using the Magic Wand Tool (For Images with Defined Subjects)
This method is ideal when your subject is clearly separated from the original background.
Steps:
- Open your image in Photoshop.
- Select the Magic Wand Tool (W). Adjust the tolerance setting (lower values select smaller areas of similar color).
- Click on the background area. This selects the background. If it doesn't select the entire background, you may need to click multiple times or adjust the tolerance.
- Press Ctrl+Shift+I (Windows) or Cmd+Shift+I (Mac) to invert the selection. This selects your subject.
- Create a new layer. (Layer > New > Layer)
- Fill the selection with white. (Edit > Fill > White)
- Deselect (Ctrl+D or Cmd+D).
This leaves your subject on a new layer with a clean white background.
Method 2: Using the Quick Selection Tool (For More Complex Images)
The Quick Selection Tool offers more flexibility and is great for images with less defined edges.
Steps:
- Open your image in Photoshop.
- Select the Quick Selection Tool (W).
- Click and drag over your subject. Photoshop will automatically select areas of similar color and texture. You can add to or subtract from the selection using the + and - keys.
- Refine the selection. Use the Refine Edge tool (located in the Options bar) to adjust the selection's precision, especially around the edges of your subject.
- Create a new layer.
- Fill the selection with white.
- Deselect.
Method 3: Using the Background Eraser Tool (For Removing Backgrounds Efficiently)
The Background Eraser Tool provides a quick way to remove backgrounds while preserving the edges of your subject.
Steps:
- Open your image in Photoshop.
- Select the Background Eraser Tool (E). Choose a suitable brush size and hardness.
- Click and drag over the background. The tool will automatically erase the background, leaving your subject intact.
- Create a new layer and fill with white.
Method 4: Using Layer Masks (For Advanced Control and Non-Destructive Editing)
This method is the most advanced but also the most versatile and non-destructive.
Steps:
- Open your image in Photoshop.
- Duplicate the background layer. (Layer > Duplicate Layer)
- Add a layer mask to the duplicated layer. (Layer > Layer Mask > Reveal All)
- Select the Brush Tool (B). Use black to paint over the areas you want to remove. White will reveal areas. This gives you extremely precise control.
- Create a new layer below and fill with white.
Optimizing Your Images for the Web
Once you've added the white background, optimize your image for web use by saving it in a suitable format like JPEG or PNG. JPEG is generally preferred for photographs, while PNG is better for images with sharp edges and text. Reduce the file size without sacrificing too much quality to ensure fast loading times on your website.
Remember to practice these methods to become proficient. Experiment with the different tools and techniques to find the best approach for your specific images and workflow. By mastering these techniques, you can significantly enhance your image editing skills and create visually appealing content for various platforms.