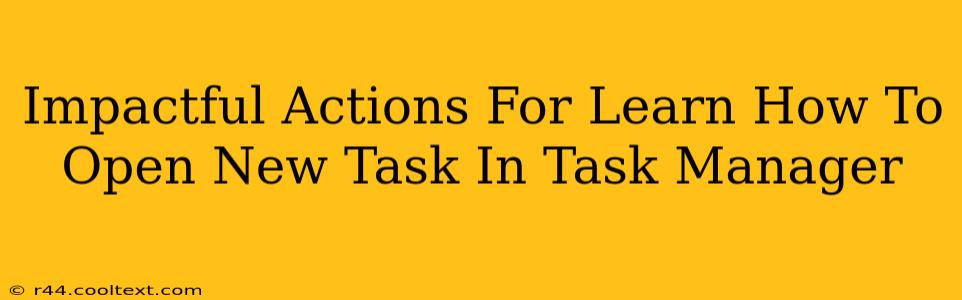Opening a new task in Task Manager might seem simple, but knowing the right way to do it can significantly improve your workflow and troubleshooting capabilities. This guide provides impactful actions to master this essential Windows skill. We'll cover multiple methods, troubleshooting tips, and best practices to ensure you become proficient in managing your processes effectively.
Understanding the Task Manager's Power
Before diving into opening new tasks, let's understand why this skill is so crucial. The Windows Task Manager is more than just a list of running programs; it's your control center for system processes. Knowing how to open new tasks allows you to:
- Quickly launch applications: Bypass the Start Menu and launch programs instantly.
- Troubleshoot application issues: Restart frozen or unresponsive programs without restarting your entire system.
- Manage system resources: Identify resource-intensive processes and take action.
- Run command-line tools: Access powerful system tools directly from the Task Manager.
Method 1: Using the "File" Menu (Standard Approach)
This is the most straightforward method for opening a new task.
- Open Task Manager: Right-click the taskbar and select "Task Manager" or press
Ctrl + Shift + Esc. - Access the "File" Menu: Locate the "File" menu at the top of the Task Manager window.
- Select "Run new task": Click on "Run new task." This will open a "Create new task" dialog box.
- Enter the application path: Type the full path to the executable file you wish to run (e.g.,
C:\Program Files\Mozilla Firefox\firefox.exe) or simply type the application name if it's in your PATH environment variable (e.g.,firefox). You can also browse to the executable using the "Browse" button. - Run with administrative privileges (if needed): Check the box "Create this task with administrative privileges" if the application requires elevated permissions. This is often necessary for system-level tasks.
- Click "OK": The application will launch.
Method 2: Using the Command Line (Advanced Users)
For experienced users, the command line offers greater flexibility.
- Open Task Manager (as described above).
- Select "Run new task."
- Type the command: Instead of a file path, you can type a command-line instruction (e.g.,
cmd,notepad, or any other executable command). This allows for powerful automation and advanced system control. - Click "OK": The command will execute.
Troubleshooting Common Issues
- "The name specified is not recognized as an internal or external command...": This error usually indicates you've mistyped the application name or path. Double-check your spelling and ensure the path is correct.
- Application fails to launch: The application might require administrator privileges. Try checking the "Create this task with administrative privileges" box. Alternatively, the application itself might be corrupted or improperly installed.
- Task Manager unresponsive: If the Task Manager itself is frozen, try pressing
Ctrl + Shift + Escmultiple times or restarting your computer.
Best Practices for Managing Tasks
- Regularly monitor your processes: Use Task Manager to identify resource-hungry applications.
- End unnecessary processes: Close applications you're not actively using to free up system resources.
- Prioritize applications needing administrative privileges: Only use elevated privileges when strictly necessary to minimize security risks.
By mastering these methods and best practices, you'll significantly improve your ability to manage your Windows system effectively. Remember, the Task Manager is a powerful tool—understanding how to use its features, including opening new tasks efficiently, is key to a smoother computing experience.