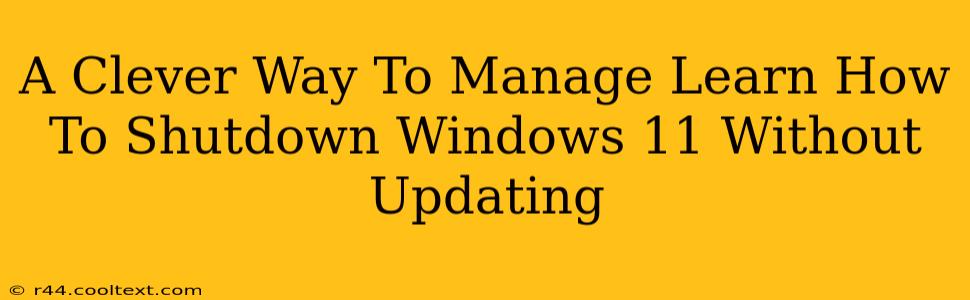Are you tired of Windows 11 forcing updates on you, interrupting your workflow and sometimes even causing problems? Do you wish you had more control over when your system restarts? You're not alone! Many users find the automatic update feature intrusive. This guide provides a clever way to manage your Windows 11 updates and shows you how to shut down your computer without the dreaded update process hijacking your plans.
Understanding Windows 11 Updates
Before we dive into the methods, let's understand why Windows 11 pushes updates so aggressively. These updates are crucial for security, patching vulnerabilities, and improving system performance. However, the automatic nature of these updates can be frustrating. Microsoft aims to keep your system secure and up-to-date, but sometimes the timing isn't ideal.
The Problem with Automatic Updates
The core problem is the lack of granular control. You might be in the middle of a crucial task, a game, or a video conference when the update kicks in, forcing a restart. This can lead to lost work, interrupted activities, and overall frustration.
Clever Ways to Shutdown Windows 11 Without Updating
Here are several techniques to help you gracefully shut down your Windows 11 PC without being interrupted by automatic updates:
1. The "Airplane Mode" Trick
This simple trick can often prevent updates from downloading or installing. Before shutting down, enable Airplane Mode. This disconnects your computer from the internet, effectively halting the update download process. Once your computer is fully shut down, you can disable Airplane Mode. Important Note: This only works if the update hasn't already started downloading.
2. Using the "Shutdown" Option Directly (With Caution)
While seemingly simple, directly selecting the "Shutdown" option from the Start Menu might still trigger a pending update. This method is less reliable than the others listed below.
3. The Power Button Method
This provides a more forceful shutdown. Press and hold the power button on your computer until it completely shuts down. This bypasses the normal shutdown procedure, ignoring pending updates. Caution: While effective, using this method frequently is not recommended, as it can potentially corrupt system files if used excessively.
4. Advanced Network Settings (For More Control)
For greater control over Windows updates, you can adjust your network settings. You could temporarily disable your network adapter before shutdown, achieving a similar effect to the Airplane mode trick. However, this method requires more technical expertise.
5. Temporarily Pause Updates (Limited Time)
Windows 11 allows you to temporarily pause updates for a limited time. This feature is found within the Windows Update settings. Use this option to buy yourself some time, but remember that paused updates will eventually need to be installed.
Choosing the Best Method
The best method depends on your comfort level with technology and the urgency of avoiding an update. The "Airplane Mode" trick is a good starting point for most users. The power button method is a last resort, and adjusting network settings requires a better understanding of your system. Remember to always back up your important files regularly.
Conclusion: Taking Control of Your Windows 11 Shutdowns
By using these clever methods, you can regain control over your Windows 11 shutdown process and avoid unexpected updates. Remember to choose the method that best suits your technical skills and needs. While staying up-to-date is essential for security, having the option to control when updates occur adds a vital layer of convenience and control over your computing experience. This allows you to work efficiently without interruptions, improving your overall productivity.