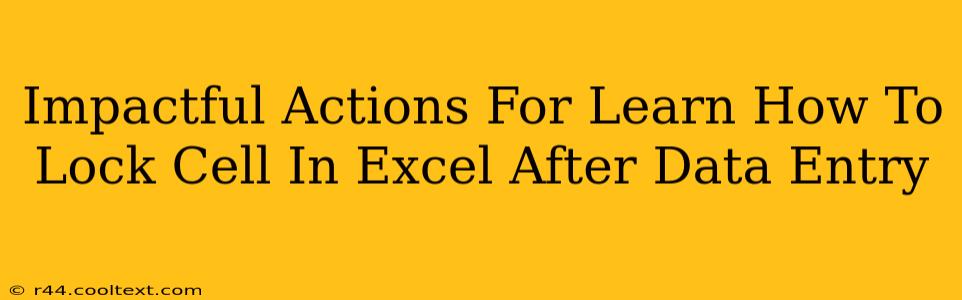Locking cells in Excel after data entry is a crucial skill for protecting your spreadsheets and ensuring data integrity. This guide provides impactful actions to master this technique, boosting your spreadsheet management efficiency and minimizing errors.
Why Lock Cells in Excel?
Before diving into the how, let's understand the why. Locking cells prevents accidental changes to important data, maintaining accuracy and consistency in your spreadsheets. This is particularly vital for:
- Shared Workbooks: Protecting data from unintentional modification by multiple users.
- Financial Statements: Ensuring the accuracy of crucial financial figures.
- Large Datasets: Preventing accidental overwrites or deletions in extensive spreadsheets.
- Templates: Preserving the structure and formatting of reusable Excel templates.
Step-by-Step Guide: Locking Cells in Excel
Here's a clear, step-by-step guide on how to lock cells in Excel after data entry:
1. Select the Cells to Lock
First, select the cells you want to protect. This could be individual cells, a range of cells, or even entire rows or columns. Remember, only unlocked cells can be edited when the worksheet is protected.
2. Protect the Worksheet
Navigate to the Review tab on the Excel ribbon. Click on Protect Sheet.
3. Customize Protection Settings (Optional)
A dialog box will appear, allowing you to customize the protection settings. You can:
- Allow users to select locked cells: This allows users to select locked cells, even if they can't edit them. Useful for highlighting or referencing locked data.
- Allow users to select unlocked cells: This option is usually left checked, enabling users to edit unlocked cells.
- Allow users to format cells: This grants users permission to change formatting (e.g., font, color) in locked cells. Consider your needs carefully when setting this option.
- Password Protection (Optional): Add a password for enhanced security. Remember this password! Losing it means losing access to your protected data.
4. Click OK
Once your settings are configured, click OK to protect the worksheet. Your selected cells will now be locked, preventing accidental edits.
Advanced Techniques for Cell Locking
For more advanced scenarios, consider these techniques:
Using VBA (Visual Basic for Applications)
For more complex locking scenarios or automated protection, VBA scripting can be used to programmatically lock and unlock cells based on specific conditions or events.
Data Validation
Data validation offers another layer of protection by restricting the type of data entered into specific cells. This prevents incorrect data entry, complementing cell locking.
Troubleshooting Tips
- Cells Still Editable After Protection? Double-check that you haven't accidentally left cells unlocked.
- Forgotten Password? Unfortunately, there's no way to recover a lost password. Consider using a password manager to avoid this issue in the future.
Conclusion
Mastering cell locking in Excel significantly enhances your spreadsheet security and efficiency. By following these impactful actions, you'll ensure data integrity, streamline workflows, and protect your valuable information. Remember to adapt these techniques to your specific needs, balancing security with user accessibility.