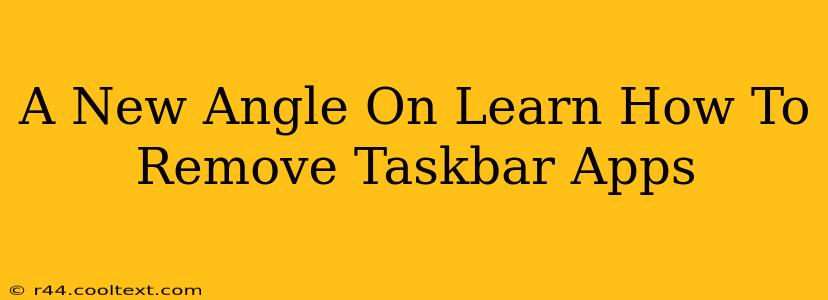Are you tired of a cluttered taskbar, slowing down your workflow and distracting you from your work? Do those persistent icons annoy you? This guide provides a fresh perspective on how to remove taskbar apps in Windows, offering solutions beyond the simple right-click method. We'll cover everything from understanding different app behaviors to advanced techniques for a cleaner, more efficient desktop experience.
Understanding Taskbar App Behavior
Before diving into removal techniques, it's crucial to understand why an app might be residing on your taskbar. Some apps pin themselves automatically, while others require explicit action from the user. Knowing this distinction will help you choose the right removal method.
Types of Taskbar Apps:
- Pinned Apps: These apps are intentionally placed on the taskbar for quick access. Removing them is usually straightforward.
- Running Apps: These are applications currently active in the background. They may or may not have an icon on the taskbar, depending on their settings. Closing the app usually removes the icon.
- System Tray Icons: These are small icons located in the system tray (typically found on the far right of the taskbar). These often represent background processes, such as antivirus software or network connections. Right-clicking usually offers options for managing or removing them.
Methods for Removing Taskbar Apps
Here are several ways to remove those pesky apps from your taskbar, catering to different scenarios:
1. The Simple Right-Click Method (For Pinned Apps):
This is the most common method. Simply right-click the app's icon on the taskbar and select "Unpin from taskbar". This removes the shortcut, but doesn't close the app if it's running in the background.
2. Closing the Application (For Running Apps):
If the app is simply running and displaying an icon, closing it will usually remove the icon from the taskbar. Look for a close button ('X') within the application window or use the Task Manager (Ctrl+Shift+Esc) to forcefully close any unresponsive applications.
3. Using the Task Manager (For Stubborn Apps):
The Task Manager is a powerful tool for managing running processes. Open Task Manager, locate the application you wish to remove, select it, and click "End task". This will close the app and its taskbar icon should disappear.
4. Managing System Tray Icons:
For icons in the system tray, right-click on the icon and explore the options presented. Many allow you to disable notifications, minimize the icon, or even exit the application completely.
5. Advanced Techniques for Persistent Apps:
Some applications stubbornly remain on the taskbar. If you've tried all of the above, consider these more advanced solutions:
- Restart your computer: A simple restart often clears persistent taskbar issues.
- Check application settings: Some apps allow you to configure taskbar behavior within their settings menu.
- Reinstall the Application: As a last resort, reinstalling the application may resolve issues causing persistent taskbar icons.
Keeping Your Taskbar Clean: Proactive Measures
Preventing taskbar clutter is just as important as removing existing apps. Consider these preventative strategies:
- Only pin essential apps: Be selective about which apps you pin to the taskbar.
- Regularly review your running applications: Close unnecessary background processes.
- Use the Task Manager effectively: Regularly check the Task Manager for resource-heavy or unwanted processes.
By following these methods and proactive measures, you can maintain a clean, efficient, and uncluttered taskbar, freeing up screen real estate and improving your overall workflow. Remember to choose the method that best suits the type of app you're trying to remove. Happy cleaning!