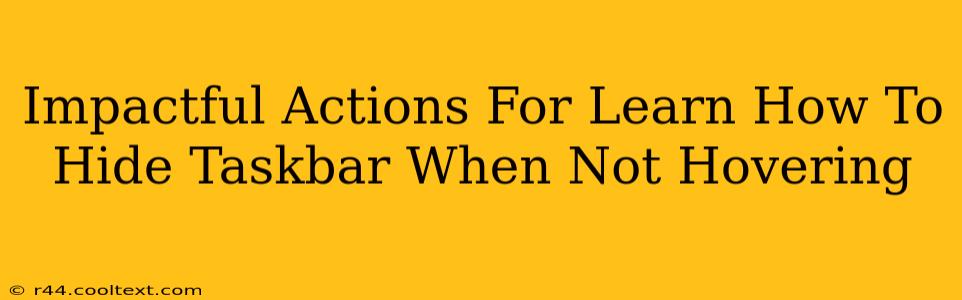Are you tired of your taskbar cluttering your screen? Do you crave a cleaner, more immersive desktop experience? Then learning how to hide your taskbar when not hovering is a game-changer! This guide provides impactful actions to achieve this, boosting your productivity and enhancing your visual experience.
Why Hide Your Taskbar? Maximizing Screen Real Estate
Hiding your taskbar, revealing it only when you need it, offers significant advantages:
- Increased Screen Space: Reclaim valuable screen real estate, crucial for multitasking and maximizing the visible area of your applications. This is especially beneficial on smaller screens or when working with multiple windows.
- Minimized Distractions: A hidden taskbar reduces visual clutter, allowing for better focus and concentration on the task at hand. Less visual noise translates to improved productivity.
- Enhanced Aesthetics: A clean desktop is a more pleasant desktop. Hiding the taskbar contributes to a more streamlined and visually appealing workspace.
Actionable Steps: Hiding the Taskbar on Windows
The process of hiding your taskbar is surprisingly simple. Here’s how to do it on Windows:
Method 1: Using the System Tray Settings
- Right-click on the taskbar.
- Uncheck the box labeled "Lock the taskbar." This allows for customization.
- Right-click again on the taskbar.
- Select "Taskbar settings."
- Scroll down to "Taskbar behaviors."
- Toggle the switch for "Automatically hide the taskbar in desktop mode" to the "On" position.
Now your taskbar will automatically disappear until you hover your mouse cursor over the bottom of the screen.
Method 2: Using the Registry Editor (Advanced Users)
This method offers more control but requires caution. Incorrect registry edits can cause system instability. Proceed with extreme care!
- Press Win + R to open the Run dialog.
- Type regedit and press Enter.
- Navigate to the following key:
HKEY_CURRENT_USER\Software\Microsoft\Windows\CurrentVersion\Explorer\Advanced - In the right pane, locate the "TaskbarSi" DWORD value. If it doesn't exist, create it.
- Double-click "TaskbarSi" and change its value data to 1.
- Restart your computer for the changes to take effect.
Note: Setting the value to 0 will disable the auto-hide feature.
Troubleshooting and Additional Tips
- Taskbar Still Visible? Ensure that "Lock the taskbar" is unchecked. Sometimes, conflicting software or settings can interfere. Restarting your computer often resolves minor glitches.
- Customize Your Taskbar: Even with the taskbar hidden, you can customize its appearance and functionality within the Taskbar settings menu. Experiment with different options to optimize it for your workflow.
- Auto-hide and Multiple Monitors: The auto-hide feature works seamlessly with multiple monitors. It will independently hide and show on each display.
Conclusion: Embrace the Clean Desktop Experience
Hiding your taskbar when not hovering is a simple yet powerful tweak that significantly enhances your desktop experience. By freeing up screen space and minimizing distractions, you can boost your productivity and enjoy a cleaner, more visually appealing workspace. Follow these steps to transform your computing environment today!