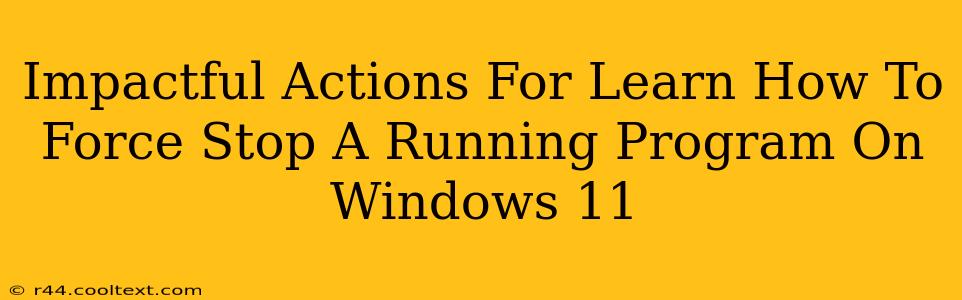Windows 11, while generally stable, can occasionally encounter unresponsive programs. Knowing how to force stop a frozen application is a crucial skill for any user. This guide provides impactful actions and several methods to quickly and efficiently terminate stubborn processes, ensuring a smooth computing experience.
Understanding the Need to Force Stop a Program
Before diving into the methods, let's understand why you might need to force stop a program. A program might become unresponsive (freeze) due to:
- Bugs: Software glitches can cause a program to lock up, preventing interaction.
- Insufficient Resources: A program might demand more memory (RAM) or processing power than your system can provide, leading to a freeze.
- Conflicting Software: Conflicts between different programs can sometimes trigger unexpected freezes.
- Corrupted Files: Damaged program files can lead to instability and crashes.
Impactful Methods to Force Stop a Program in Windows 11
Here are several impactful ways to forcefully close a non-responsive application in Windows 11:
1. Task Manager: The Go-To Solution
The Task Manager is your primary tool for managing running processes. This method is impactful because it provides a detailed view of your system's resource usage and allows for precise control over individual applications.
- Access Task Manager: Press Ctrl + Shift + Esc simultaneously.
- Locate the Frozen Program: Find the unresponsive program in the "Processes" tab.
- End the Task: Right-click on the program and select "End task." Confirm the action if prompted.
Pro Tip: The "Details" tab in Task Manager provides more technical information about running processes, including CPU and memory usage. This helps you identify resource-intensive applications that might be contributing to system slowdowns.
2. Ctrl + Alt + Delete: The Classic Approach
This classic keyboard shortcut is a quick and impactful way to access essential system functions, including the ability to end a frozen program.
- Press Ctrl + Alt + Delete: This opens the Windows security screen.
- Select Task Manager: Click on "Task Manager" to open it.
- Follow Steps from Method 1: Locate the frozen program, right-click, and select "End task."
3. Using the Command Prompt (For Advanced Users):
For more advanced users, the command prompt offers a powerful method to terminate processes, especially useful when other methods fail. This approach is impactful for its precision and ability to handle stubborn programs.
- Open Command Prompt as Administrator: Search for "cmd" in the Start menu, right-click on "Command Prompt," and select "Run as administrator."
- Use the
taskkillCommand: Type the following command, replacing<process name>with the exact name of the frozen program (you might need to check the Task Manager for the exact name):taskkill /f /im <process name>.exe - Press Enter: This will forcefully terminate the specified process.
Preventing Future Program Freezes
While force-stopping programs is a valuable skill, proactively preventing freezes is even better. Here are some impactful preventative measures:
- Keep your software updated: Regularly update your operating system and applications to benefit from bug fixes and performance improvements.
- Manage your resources: Close unnecessary programs to free up system resources (RAM and CPU).
- Scan for malware: Malware can significantly impact system performance and cause program instability. Regularly scan your system with a reputable antivirus program.
- Monitor system resource usage: Regularly checking your Task Manager for resource-intensive programs can help you identify potential problems before they lead to freezes.
By mastering these impactful actions and preventative measures, you'll significantly improve your Windows 11 experience and handle unresponsive programs with confidence and efficiency. Remember to always save your work before attempting to force-stop a program, as you might lose unsaved data.