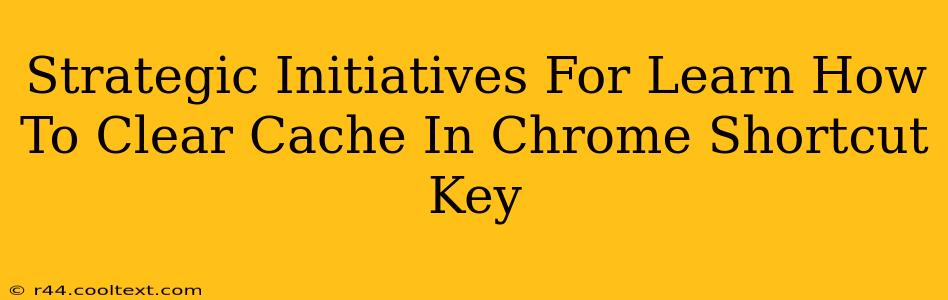Clearing your Chrome cache is a crucial step in maintaining browser performance and security. A cluttered cache can lead to slow loading times, website display issues, and even security vulnerabilities. This guide outlines strategic initiatives to not only learn how to clear your Chrome cache using shortcut keys, but also to understand why it's important and how to optimize the process for maximum efficiency.
Understanding the Importance of Clearing Your Chrome Cache
Before diving into the mechanics, let's understand why clearing your cache is so vital:
-
Improved Website Loading Speeds: A bloated cache filled with outdated files slows down page loading. Clearing it ensures your browser downloads the freshest versions of websites, leading to a significantly faster browsing experience. This is especially noticeable on websites you frequently visit.
-
Enhanced Security: Outdated cached files can sometimes contain security vulnerabilities. Regularly clearing your cache minimizes the risk of exploitation by malicious actors. This is a critical aspect of online safety and should be part of your regular browsing routine.
-
Resolving Display Issues: Sometimes, websites might not display correctly due to cached files conflicting with the current version. Clearing the cache often resolves these display glitches, providing a smoother and more visually appealing browsing experience.
-
Troubleshooting Browser Problems: If you're experiencing general Chrome malfunctions, clearing the cache can be a quick and effective troubleshooting step. It helps eliminate potential conflicts and resets your browser to a cleaner state.
Mastering the Chrome Cache Clearing Shortcut Keys
While the full cache clearing process involves navigating through Chrome's settings, there's no dedicated single shortcut key for this. However, we can optimize the process with these strategic steps:
-
Access the Clear Browsing Data Dialog: The quickest way to access the cache-clearing options is via the keyboard shortcut Ctrl + Shift + Delete (or Cmd + Shift + Delete on macOS). This opens the "Clear browsing data" dialog box.
-
Select the Time Range: Choose the appropriate time range. For a quick cleanup, select "Last hour." For a more thorough cleaning, choose "Last 24 hours," or even "All time." The choice depends on your needs and how frequently you clear your cache.
-
Select "Cached images and files": Ensure this box is checked. This is the core component of clearing your cache.
-
Clear Data: Click the "Clear data" button to complete the process. You may experience a slight delay while the process completes.
Beyond the Shortcut: Advanced Cache Management Strategies
While shortcut keys expedite the process, effective cache management involves a more holistic approach:
-
Regular Cleaning: Develop a routine. Clearing your cache regularly, perhaps once a week or even bi-weekly, prevents it from becoming excessively large and impacting performance.
-
Incognito Mode: Use Chrome's Incognito mode for browsing sessions where you don't want anything cached, such as accessing sensitive online accounts or shopping for sensitive information.
-
Browser Extensions: Consider using browser extensions that automatically manage your cache and cookies. Be cautious when choosing extensions and ensure they're from reputable sources.
-
Chrome Settings: Familiarize yourself with Chrome's settings related to cache and cookies. This allows for more fine-grained control over how your browser manages cached data.
By understanding the importance of clearing your Chrome cache, mastering the shortcut keys, and implementing advanced management strategies, you can significantly improve your browsing experience and enhance your online security. Remember, proactive cache management is a vital component of maintaining a healthy and efficient browsing environment.