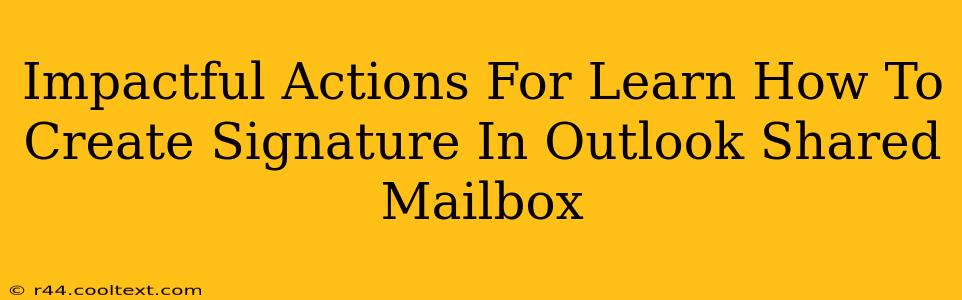Creating a professional and consistent email signature is crucial for branding and efficient communication. However, managing signatures within a shared Outlook mailbox presents a unique set of challenges. This guide provides impactful actions to help you master the process and ensure your shared mailbox presents a polished image to all recipients.
Understanding the Challenges of Shared Mailbox Signatures
Unlike personal mailboxes, managing signatures in a shared Outlook mailbox requires a slightly different approach. You can't simply apply a signature directly within the shared mailbox profile as you would your personal account. This is because the shared mailbox doesn't have its own distinct identity in the same way; it operates under the permissions of the users who access it.
Effective Steps to Create a Signature in a Shared Outlook Mailbox
Here's a breakdown of the most effective steps to successfully create and manage signatures for your shared Outlook mailbox:
1. Accessing the Shared Mailbox
First things first: ensure you have the necessary permissions to access and modify the shared mailbox. Without the appropriate permissions, you won't be able to make any changes to the signature settings. Contact your IT administrator if you encounter any access issues.
2. Utilizing the Outlook Desktop Application (Recommended)
While it's possible to attempt signature creation through the Outlook web app, the desktop application provides a more robust and reliable method. The web app can sometimes be limited in its functionality concerning shared mailbox settings.
3. Creating Your Signature
Once you've accessed the shared mailbox via the desktop application, follow these steps:
- Open Outlook: Launch the Outlook desktop application.
- Access the Shared Mailbox: Open the shared mailbox.
- Navigate to Signature Settings: Go to File > Options > Mail. Look for the "Signatures" section.
- Create a New Signature: Click "New" to create a new signature. Give it a descriptive name (e.g., "Shared Mailbox Signature").
- Design Your Signature: Compose your signature, incorporating your company logo (if permitted), contact details, and any relevant disclaimers. Use rich text formatting for professional appeal. Remember to keep it concise and visually appealing.
- Assign the Signature: Select the newly created signature from the "Choose default signature" dropdown menu, ensuring it's assigned to both "New messages" and "Replies/forwards."
4. Testing Your Signature
After creating and assigning your signature, send a test email to yourself or a colleague to ensure it appears correctly. This crucial step avoids potential inconsistencies and ensures a polished professional image.
5. Maintaining Consistency
Regularly review and update your shared mailbox signature to reflect any changes in contact information or branding guidelines. Consistency is key to maintaining a professional online presence.
Advanced Tips for Optimized Signatures
- Use HTML for enhanced formatting: While plain text signatures work, HTML signatures offer greater flexibility in terms of formatting, image inclusion, and visual appeal.
- Keep it brief and professional: Avoid overly long signatures that can clutter your emails. Stick to the essentials.
- Include a relevant disclaimer: Depending on your industry and company policies, include an appropriate legal disclaimer.
- Consider your target audience: Tailor the signature to align with the audience you're communicating with.
By following these impactful actions, you can effectively create and manage a professional signature for your shared Outlook mailbox, ensuring consistent branding and streamlined communication. Remember, a well-crafted signature enhances your professional image and contributes significantly to effective business communication.