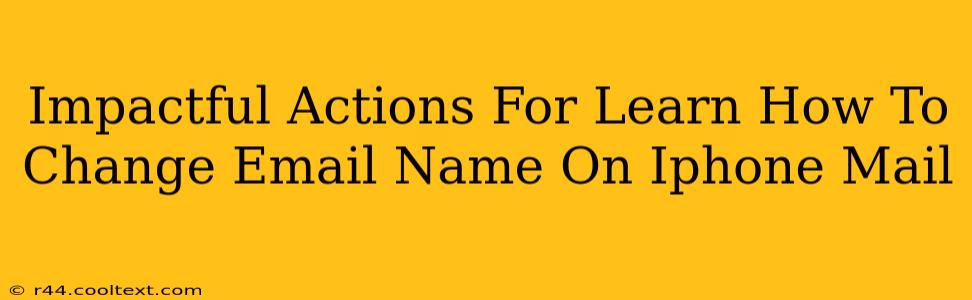Changing the name associated with your email account on your iPhone is a surprisingly common question, and thankfully, a straightforward process. This guide provides impactful steps to help you successfully change your email name display on your iPhone's Mail app, ensuring your emails reflect your preferred identity.
Understanding the Difference: Display Name vs. Email Address
It's crucial to understand the distinction. Your email address remains unchanged – that's the actual address people use to contact you (e.g., yourname@example.com). The display name is what recipients see when they receive your emails. This is the name you'll be changing.
Step-by-Step Guide: Modifying Your Email Display Name on iPhone
Follow these steps to learn how to change your email name on your iPhone Mail app:
1. Accessing Your Mail Settings
- Locate the Mail App: Find the Mail app icon on your iPhone's home screen. It usually looks like a blue icon with a white envelope.
- Open the Settings: Tap on the Mail app to open it. Then, tap on "Settings" (usually found in the bottom-left or top-right corner, depending on your iOS version).
2. Selecting Your Account
- Find Your Email Account: Within the Settings menu, you'll see a list of your configured email accounts. Locate the specific account whose display name you want to modify.
- Tap to Open: Tap on the email account to access its individual settings.
3. Modifying the Display Name
- Locate "Name": Look for an option labeled "Name," "Account Name," or something similar. The exact wording may vary slightly depending on your iOS version and email provider.
- Edit and Save: Tap on the current display name. You'll be presented with a text field where you can edit the name. Enter your desired display name and tap "Done" or the equivalent save button to confirm the change.
4. Verifying the Change
- Send a Test Email: After saving your changes, send a test email to yourself or a trusted contact. Check the "From" or "Sender" field in the received email to confirm that your display name has been successfully updated.
Troubleshooting Common Issues
- Changes Not Reflecting: If your changes don't appear immediately, try restarting your iPhone. Sometimes, a simple restart is all it takes to refresh the system and apply the new settings.
- Provider-Specific Restrictions: Some email providers may have limitations on how you can customize your display name. If you're unable to change it, consult your email provider's help documentation or contact their support team.
- Outdated iOS Version: Ensure you're running the latest version of iOS on your iPhone. Software updates often include bug fixes and improvements that can resolve display name issues.
Optimizing Your Email Presence
Changing your email display name is just one step in optimizing your email communication. Consider these additional actions for a more professional and effective online presence:
- Consistent Branding: Use the same or similar display name across all your email accounts and online platforms for consistent branding.
- Professional Display Name: Choose a professional and recognizable display name that accurately reflects your identity or brand. Avoid using nicknames or overly informal names in professional contexts.
- Regular Email Maintenance: Regularly review and update your email settings to ensure your information is accurate and up-to-date.
By following these impactful steps, you'll be able to successfully change your email name on your iPhone Mail app and present yourself effectively in all your email communications. Remember, a clear and professional display name can significantly improve your online presence.