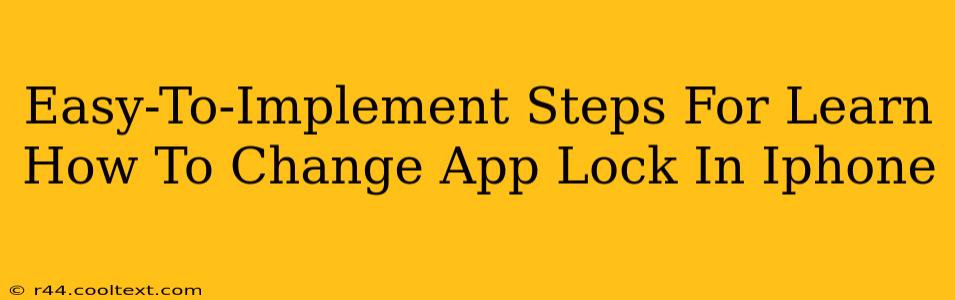Changing the app lock on your iPhone is a simple process that enhances your device's security. This guide provides clear, step-by-step instructions to help you master this essential iPhone function. Whether you're using Face ID, Touch ID, or a passcode, we'll cover all the bases.
Understanding iPhone App Lock Mechanisms
Before diving into the how-to, let's briefly clarify what "app lock" means on an iPhone. Unlike some Android devices, iPhones don't have a built-in feature that lets you individually lock every app. Instead, the security relies on your device's overall lock screen protection – your Face ID, Touch ID, or passcode. This means accessing any app requires unlocking your iPhone first.
However, many third-party apps offer additional app-specific locking features. These apps add an extra layer of security, allowing you to set individual passcodes or biometric authentication (Face ID/Touch ID) for specific apps. We'll explore how to manage these third-party app locks below.
Changing Your iPhone's General Passcode/Biometric Lock
This is the fundamental step. A strong passcode or reliable biometric authentication is your first line of defense. Changing it is crucial for enhanced security.
Steps to Change Your iPhone Passcode:
- Go to Settings: Open the "Settings" app on your iPhone.
- Select Face ID & Passcode (or Touch ID & Passcode): Tap on "Face ID & Passcode" (for iPhones with Face ID) or "Touch ID & Passcode" (for iPhones with Touch ID). You may need to authenticate using your current passcode or biometric data.
- Change Passcode: Tap "Change Passcode".
- Enter Your Current Passcode: Input your existing passcode.
- Enter New Passcode: Enter your desired new passcode. Make sure it's strong and memorable.
- Confirm New Passcode: Re-enter your new passcode to confirm.
Steps to Reset Your iPhone Biometrics (Face ID/Touch ID):
The process for resetting Face ID or Touch ID is similar, found within the same "Face ID & Passcode" or "Touch ID & Passcode" settings menu. Look for options to "Reset Face ID" or "Reset Touch ID". You'll need to set them up again afterwards.
Managing App-Specific Locks with Third-Party Apps
Many third-party apps provide additional app locking functionalities. The process varies slightly depending on the app used. However, generally, you'll find the settings within the app itself.
Common features within these third-party app lock apps include:
- Setting a PIN or pattern lock: You create a unique lock for each chosen app.
- Biometric Authentication: Use your Face ID or Touch ID to unlock apps.
- Customization options: Adjust the look and feel of the lock screen for your locked apps.
Important Note: Before using any third-party app lock, research and choose a reputable and highly-rated app from the App Store to ensure your data's security.
Troubleshooting and FAQs
- I forgot my passcode: If you forget your passcode, you may need to erase your iPhone and restore it from a backup. This is a last resort.
- My biometric authentication isn't working: Ensure your face or fingerprint is properly registered, and try cleaning the sensor area.
- The third-party app lock is malfunctioning: Try reinstalling the app or contacting the app developer for support.
By following these steps, you'll be able to effectively manage your iPhone's app locks and improve its security. Remember to choose strong passwords and keep your software updated for optimal protection.