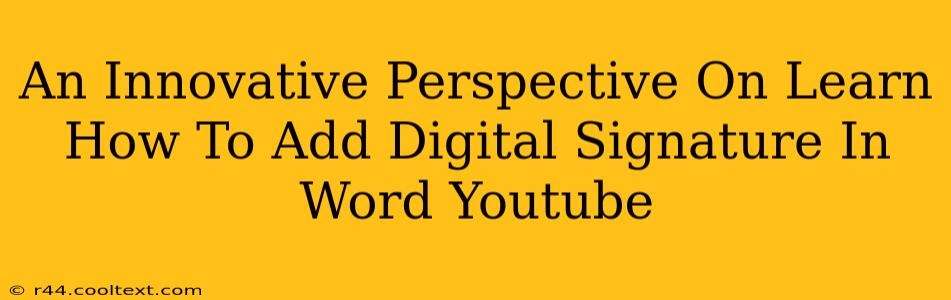Adding a digital signature to your Word documents is no longer a niche skill; it's a necessity in today's digital world. Whether you're finalizing legal documents, approving important contracts, or simply adding a personal touch to your correspondence, knowing how to digitally sign in Word is crucial. This post will go beyond the typical "how-to" YouTube tutorial, offering an innovative perspective on this essential skill.
Why Digital Signatures in Word? A Modern Necessity
Forget the hassle of printing, signing, scanning, and emailing. Digital signatures offer a streamlined, efficient, and legally sound alternative. They are:
- Convenient: Sign documents from anywhere with an internet connection.
- Time-Saving: Eliminate the delays associated with traditional methods.
- Eco-Friendly: Reduce paper consumption and contribute to a greener environment.
- Secure: Authentic and verifiable, providing a higher level of security compared to handwritten signatures.
- Legally Binding: In many jurisdictions, digital signatures hold the same legal weight as handwritten ones.
Beyond the YouTube Tutorial: Mastering Digital Signatures in Word
While YouTube provides many helpful tutorials on how to add digital signatures in Word, understanding the why and the best practices is equally important.
Step-by-Step Guide: Adding a Digital Signature in Microsoft Word
(Note: Specific steps may vary slightly depending on your Word version and operating system. Refer to your software's help documentation for precise instructions.)
- Obtain a Digital ID: You'll need a digital ID or certificate from a trusted Certificate Authority (CA). These are essentially your digital identity.
- Navigate to the Signature Line: In Word, go to the "Insert" tab and look for the "Signature Line" option.
- Customize the Signature Line: You can customize the line to include details like the signer's name and title.
- Add Your Signature: Once the signature line is in place, you'll be prompted to add your digital signature using your digital ID.
- Verification: After signing, recipients can verify the signature's authenticity.
Choosing the Right Digital Signature Method
Several methods exist for adding digital signatures:
- Using a Digital ID/Certificate: This offers the highest level of security and legal recognition.
- Using a Simple Image Signature: While convenient, this method lacks the robust security and legal weight of a digital ID-based signature. It is primarily for visual representation.
Optimizing Your Workflow: Tips and Tricks
- Integrate with Other Apps: Explore how digital signatures integrate with other applications in your workflow, such as CRM software or project management tools.
- Security Best Practices: Always use strong passwords to protect your digital ID and keep your software updated.
- Legal Considerations: Consult legal professionals to ensure your chosen digital signature method complies with relevant laws and regulations in your jurisdiction.
Conclusion: Embrace the Digital Age
Adding a digital signature in Word is more than just a technical skill; it's a strategic move towards a more efficient, secure, and sustainable workflow. By understanding the nuances of digital signatures and implementing best practices, you can transform how you handle documents and elevate your professional image. So, go beyond the basic YouTube tutorial and master this valuable skill today! Remember to search for relevant keywords like "digital signature word," "add digital signature microsoft word," and "how to digitally sign documents word" to find additional resources.