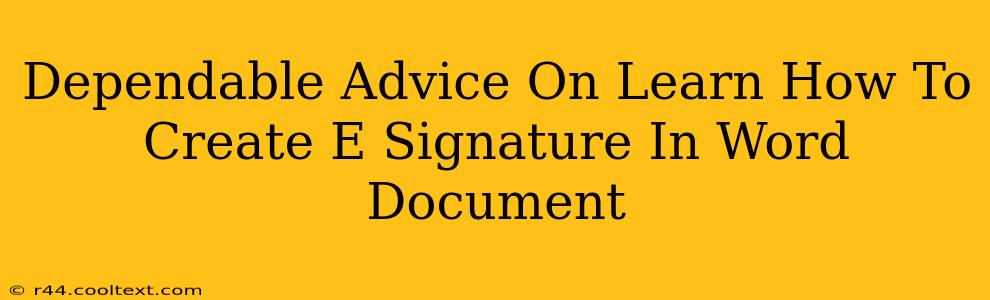Creating a digital signature in Microsoft Word might seem daunting, but it's surprisingly straightforward. This guide provides dependable advice and step-by-step instructions to help you master this essential skill. Whether you need an e-signature for business documents, personal correspondence, or online forms, this guide has you covered.
Why Use E-Signatures in Word?
In today's digital world, e-signatures offer a convenient and efficient alternative to traditional handwritten signatures. They save time, reduce paperwork, and enhance the overall efficiency of your workflow. Using e-signatures in Word allows you to:
- Sign documents directly within Word: No need to print, sign, and scan.
- Maintain document integrity: E-signatures provide a verifiable record of your approval.
- Improve efficiency: Streamline your document workflow and save valuable time.
- Boost professionalism: Project a modern and efficient image in your business communications.
Methods for Creating E-Signatures in Word
There are several approaches to creating e-signatures in Microsoft Word, each with its own advantages:
Method 1: Using the Insert Tab (Simplest Method)
This method is ideal for creating simple, image-based e-signatures.
- Prepare your Signature: Sign your name on a piece of white paper using a dark pen.
- Scan or Take a Picture: Use a scanner or your phone's camera to create a clear image of your signature. Ensure the background is clean and the signature is easily visible.
- Save the Image: Save the image as a JPG or PNG file.
- Insert into Word: Open your Word document. Go to the Insert tab and click on Pictures. Select your signature image.
- Resize and Position: Resize and position your signature as needed.
Method 2: Using a Graphics Tablet (For a More Natural Look)
If you have a graphics tablet, you can create a more natural-looking e-signature directly within Word using your preferred drawing tool. This method is beneficial for more elaborate signatures.
Method 3: Utilizing Third-Party Apps (Advanced Features)
Many third-party applications offer more advanced e-signature features, including legally binding digital signatures. These apps often integrate directly with Word or other Microsoft Office applications. Note: Always research and choose reputable providers ensuring compliance with relevant legal requirements.
Tips for Creating Effective E-Signatures
- Clarity is Key: Ensure your signature is legible and easily identifiable.
- Consistent Appearance: Maintain a consistent signature style for all your documents.
- Consider Security: For legally binding documents, consider using a third-party application offering advanced security features.
- Save Your Signature: Save your signature as an image file for easy reuse.
Frequently Asked Questions (FAQs)
Q: Are e-signatures legally binding?
A: The legal validity of e-signatures depends on the jurisdiction and the specific application used. In many countries, e-signatures are legally equivalent to handwritten signatures, provided they meet certain criteria.
Q: Can I create an animated e-signature?
A: While not directly supported by standard Word features, you might be able to incorporate a GIF image of your signature. However, this might not be suitable for all formal documents.
Q: How do I add an e-signature to a PDF?
A: While this guide focuses on Word, you’ll need PDF editing software or a dedicated e-signature application to add e-signatures to PDF documents.
By following these steps and tips, you'll be able to create and use e-signatures in your Word documents efficiently and effectively. Remember to always check the legal implications of e-signatures in your specific context.