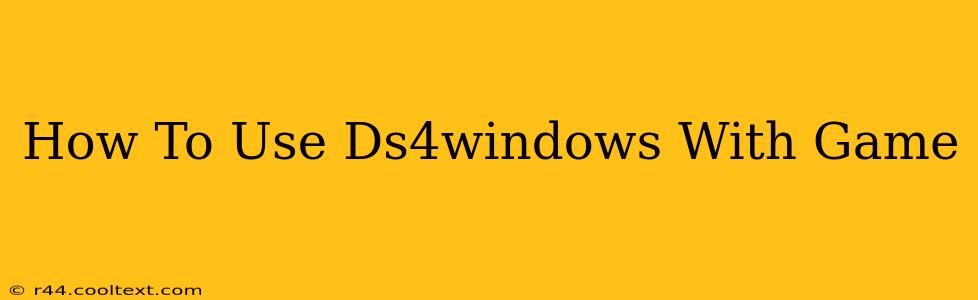Using a DualShock 4 (DS4) controller with your PC games can significantly enhance your gaming experience. However, getting it to work seamlessly isn't always intuitive. This guide will walk you through the process of setting up DS4Windows and configuring it for optimal performance with your favorite games.
What is DS4Windows?
DS4Windows is a free and open-source application that allows you to use your PlayStation 4 controller on your Windows PC. It acts as a virtual Xbox 360 controller, translating the DS4's inputs into a format that most PC games readily understand. This eliminates compatibility issues and provides a smoother gaming experience.
Downloading and Installing DS4Windows
Important Note: Always download DS4Windows from the official GitHub repository to avoid malware. Do not download from unofficial sources. I cannot provide direct links to downloads, but searching "DS4Windows GitHub" will lead you to the official source.
Once downloaded, follow these steps:
- Extract the files: Unzip the downloaded archive to a location of your choice.
- Run DS4Windows: Execute the
DS4Windows.exefile. - Install the drivers: The program will guide you through the installation of necessary drivers. Allow administrator privileges when prompted.
- Connect your DS4 controller: Connect your DualShock 4 controller to your PC via USB cable. DS4Windows should automatically detect it.
Configuring DS4Windows for Optimal Gameplay
After installation, you'll be presented with the main DS4Windows interface. Here's how to optimize your settings:
Controllers Tab:
- Check for controller: Verify that your DS4 is correctly recognized.
- Configure: This is where you can adjust individual button mappings, deadzones, and other advanced settings. Experiment to find what feels best for your gaming style. Many games benefit from adjusting the deadzones to reduce stick drift.
- Profiles: Create separate profiles for different games to save specific controller configurations. This is extremely useful if a game has unusual control schemes.
Settings Tab:
- General Settings: Here, you can change options such as rumble intensity, HID compliant device settings, and more.
- Controller Settings: Customize features like button mapping, stick deadzones, and vibration strength. Experiment to find what suits your preferences and the specific game you are playing.
Profiles Tab:
- Creating Profiles: Create a new profile for each game. This allows you to fine-tune the settings for each individual game's control scheme.
- Saving Profiles: Save your customized profiles to easily load them again later.
Troubleshooting Common Issues
- Controller not detected: Ensure your DS4 is properly connected and that the correct drivers are installed. Restart DS4Windows and your computer if necessary.
- Game doesn't recognize the controller: Make sure DS4Windows is running in the background. Some games may require you to select the "Xbox 360 Controller" option in their controller settings.
- Input lag: Input lag is rare but can sometimes occur. Ensure your computer meets minimum system requirements and try adjusting the DS4Windows settings, particularly the polling rate.
Optimizing your Game's Settings
Beyond DS4Windows, remember to check your game's controller settings to ensure the correct controller type is selected (usually Xbox 360 Controller).
Conclusion
DS4Windows provides a straightforward solution for using your PS4 controller on PC. By following these steps and experimenting with the settings, you can enjoy a significantly improved gaming experience with your DualShock 4 controller. Remember to always download from the official source to ensure security and stability.