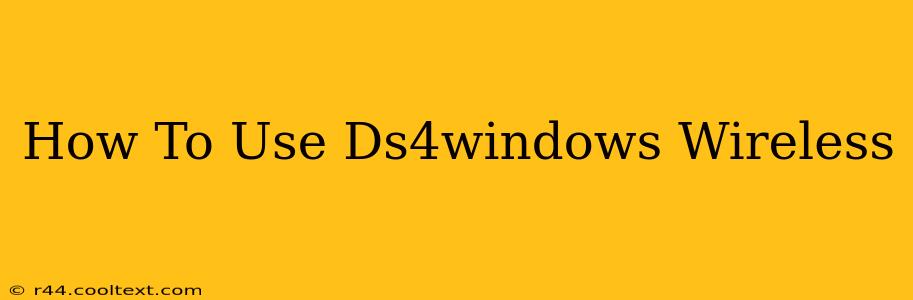Connecting your DualShock 4 controller wirelessly to your PC can significantly enhance your gaming experience. This guide will walk you through the process of setting up DS4Windows for wireless use, covering troubleshooting and optimization tips along the way. We'll cover everything from initial setup to advanced configuration options.
What is DS4Windows?
DS4Windows is a popular and free application that allows you to use your PlayStation 4 DualShock 4 controller on your Windows PC. It offers features beyond basic functionality, including custom button mappings, gyro functionality, and improved compatibility with various games. Crucially, it enables wireless connectivity using a Bluetooth adapter.
Setting Up DS4Windows for Wireless Use
Before we begin, ensure you have the following:
- A DualShock 4 controller: This is, of course, essential!
- A Bluetooth adapter (if your PC doesn't have built-in Bluetooth): Many modern PCs include Bluetooth, but if yours doesn't, a USB Bluetooth adapter is a cheap and readily available solution. Make sure it's a reliable adapter, as poor quality adapters can cause connection issues.
- DS4Windows downloaded and installed: Download the latest version from the official DS4Windows GitHub page (avoid unofficial sources). Note: We do not provide direct download links to avoid issues with outdated or potentially malicious software.
Here's a step-by-step guide:
- Install DS4Windows: Run the installer and follow the on-screen instructions.
- Enable Bluetooth: Go to your Windows settings and ensure Bluetooth is turned on. If using an external adapter, make sure it's properly connected and recognized by your system.
- Put your DS4 Controller into Pairing Mode: Hold down the PS button and the Share button simultaneously until the light bar on the controller begins to flash rapidly. This indicates it's in pairing mode.
- Add the Controller in DS4Windows: Open DS4Windows. You should see your controller appear in the list of available devices. Click "Add new device" to begin pairing it with your computer. The DS4Windows program will guide you through connecting your controller via Bluetooth.
- Configure Settings (Optional): DS4Windows offers extensive customization options. You can adjust the controller's dead zones, button mappings, rumble intensity, and more. Explore the settings to fine-tune your experience.
Troubleshooting Common Issues
- Controller not detected: Ensure Bluetooth is enabled and your controller is in pairing mode. Try restarting your PC and the controller. Check your device manager to make sure your Bluetooth adapter is working correctly.
- Intermittent connection: This could be due to distance from the Bluetooth adapter, interference from other devices, or a poor-quality Bluetooth adapter. Try moving closer to the adapter or using a different USB port.
- Input lag: If you experience input lag, try different Bluetooth adapters, ensure no other devices are interfering, and check your DS4Windows settings to optimize performance.
Maximizing Your Wireless DS4 Experience
- Keep your Bluetooth adapter close: Proximity to your Bluetooth adapter will generally improve the connection stability and reduce latency.
- Minimize interference: Other Bluetooth devices or 2.4GHz wireless devices (like Wi-Fi) can interfere with your controller's signal. Try to reduce interference where possible.
- Update drivers: Make sure your Bluetooth adapter drivers are up-to-date for optimal performance.
By following these steps and troubleshooting tips, you can enjoy a seamless wireless gaming experience with your DualShock 4 controller and DS4Windows. Remember to regularly check for DS4Windows updates to benefit from bug fixes and new features. Happy gaming!