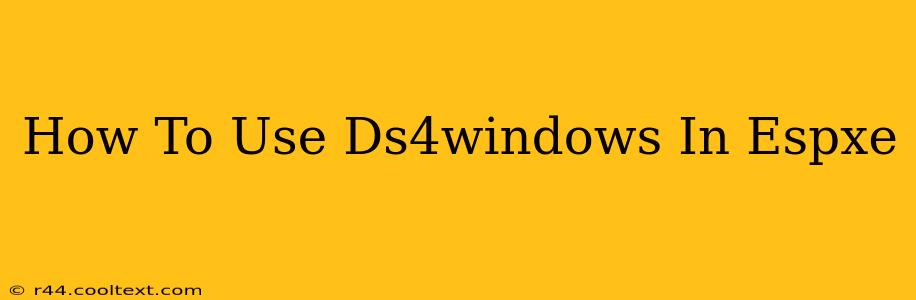Playing classic PlayStation games on your PC with ePSXe is a fantastic experience, but using a DualShock 4 controller can significantly enhance it. This guide will walk you through setting up DS4Windows to work seamlessly with ePSXe, ensuring smooth and responsive gameplay. We'll cover everything from installation to advanced configuration options.
Step 1: Download and Install Necessary Software
Before we begin, you'll need two key pieces of software:
- ePSXe: Make sure you have the latest version of ePSXe emulator installed and configured. If you haven't already, download it from a reputable source. (Note: We won't provide download links here to avoid directing you to potentially unsafe websites.)
- DS4Windows: This is the crucial software that allows your DualShock 4 controller to communicate with your PC. Download it from the official DS4Windows GitHub page. Again, we'll omit direct links but a simple web search should lead you to the correct source.
Step 2: Installing and Configuring DS4Windows
Once downloaded, install DS4Windows. During installation, you might be given options; accept the defaults unless you have a specific reason to change them. After installation, you'll see the DS4Windows application. Here's what you should do:
- Driver Installation: DS4Windows requires drivers. Ensure you install the appropriate drivers during the setup process. This is vital for your controller to be recognized.
- Controller Settings: Once the drivers are installed, connect your DualShock 4 controller via USB. DS4Windows should automatically detect it. If it doesn't, try restarting your computer or troubleshooting USB connections.
- Profiles: DS4Windows uses profiles to customize controller settings. The default profile is generally sufficient for most games, but you can create custom profiles for finer control.
- Advanced Settings (Optional): For more advanced users, explore the advanced settings within DS4Windows. These options allow you to customize things like dead zones, button remapping, and more. This is particularly useful if you have specific preferences.
Step 3: Configuring ePSXe for DS4Windows
Now that DS4Windows is set up, you need to configure ePSXe to recognize your controller.
- Plugin Selection: In ePSXe, navigate to the "Config" menu and then select "Pads." Here, you'll need to select your preferred input plugin. The "LilyPad" plugin is widely considered to be one of the best options for compatibility and functionality.
- Input Settings: With the LilyPad plugin selected, you can then map the buttons on your DS4 controller to the corresponding actions in ePSXe. This usually involves a straightforward process of selecting the action you want to assign (e.g., up, down, left, right, buttons, etc.) and then pressing the corresponding button on your DS4 controller.
- Testing Your Configuration: After setting up the button mappings, test your configuration by loading a game. Make sure all the buttons respond correctly.
Step 4: Troubleshooting
If you encounter problems, here are some common troubleshooting steps:
- Check Drivers: Ensure DS4Windows drivers are correctly installed and your controller is recognized by Windows.
- Restart Your Computer: A simple reboot can often resolve minor glitches.
- Update Software: Make sure you're using the latest versions of both ePSXe and DS4Windows.
- Check Controller Connection: Ensure your DualShock 4 controller is properly connected via USB cable.
Conclusion: Enjoy Enhanced Gameplay!
By following these steps, you can successfully use DS4Windows with ePSXe and enjoy a greatly improved gaming experience. With a properly configured controller, playing your favorite PlayStation classics will be smoother and more enjoyable than ever before. Remember to explore the advanced options in both DS4Windows and ePSXe to fine-tune your setup for optimal performance. Happy gaming!