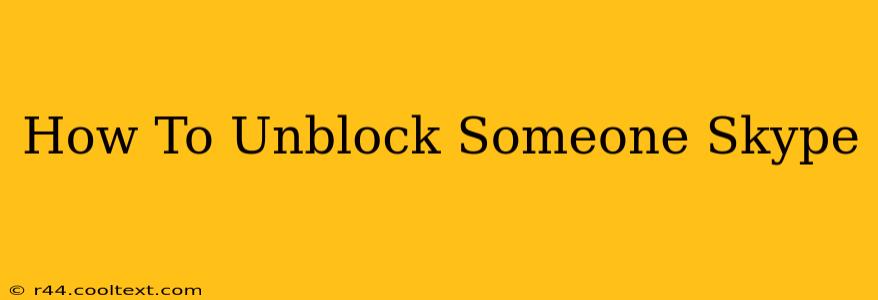Skype, a popular communication platform, allows users to connect with friends, family, and colleagues through text, voice, and video calls. However, sometimes you might need to unblock someone you've previously blocked. This guide provides a step-by-step process on how to unblock someone on Skype, regardless of whether you're using the desktop app or the mobile app.
Understanding Skype's Blocking Feature
Before we dive into the unblocking process, let's quickly review what blocking someone on Skype entails. When you block a contact, that person can no longer:
- Contact you: They won't be able to initiate calls (voice or video) or send you instant messages.
- See your online status: Your online presence will be hidden from them.
- Add you to groups: They won't be able to add you to Skype groups.
Unblocking Someone on Skype: Desktop App
Unblocking a contact on the Skype desktop app is straightforward. Here's how to do it:
- Open Skype: Launch the Skype application on your computer.
- Access your Profile: Click on your profile picture located in the top-left corner of the Skype window.
- Navigate to Settings: Select "Settings" from the dropdown menu.
- Find Blocked Contacts: In the Settings menu, look for the "Blocked contacts" option. It might be under the "Privacy" or "Account" section depending on your Skype version. The exact location might vary slightly, but the label should be clear.
- Locate the Contact: Find the name of the person you wish to unblock from the list of blocked contacts.
- Unblock the Contact: Click the "Unblock" button next to their name. A confirmation prompt might appear; confirm your action.
That's it! The person is now unblocked, and they will be able to contact you again. Remember that they might need to re-add you as a contact if you've also removed them from your contact list.
Unblocking Someone on Skype: Mobile App (Android & iOS)
The process for unblocking someone on the Skype mobile app (Android and iOS) is similar:
- Open Skype: Open the Skype app on your smartphone or tablet.
- Access your Profile: Tap on your profile picture usually located in the top-left or top-right corner.
- Go to Settings: Select "Settings" from the menu.
- Find Privacy Settings: Look for "Privacy" or "Blocked contacts" in the settings. The exact wording may slightly differ based on the app version.
- Locate Blocked Contacts: Tap on "Blocked contacts" to view your blocked contacts list.
- Unblock the Contact: Locate the contact you want to unblock and tap the "Unblock" button. Confirm your action if necessary.
Important Note: Always be cautious about unblocking contacts. If you blocked someone for a reason, reconsider your decision carefully before unblocking them.
Troubleshooting: Contact Still Blocked?
If you've followed these steps and the contact remains blocked, try these troubleshooting tips:
- Restart Skype: Close and reopen the Skype application.
- Check for Updates: Ensure your Skype app is updated to the latest version.
- Check Your Internet Connection: A poor internet connection can sometimes interfere with Skype functions.
- Reinstall Skype: As a last resort, uninstall and reinstall the Skype application.
By following these simple steps, you can easily unblock someone on Skype and resume communication with them. Remember to exercise caution and only unblock contacts you trust.