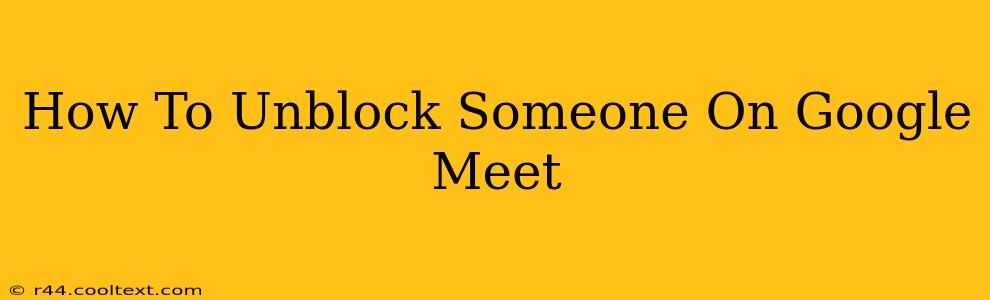Are you wondering how to unblock someone on Google Meet? Perhaps you had a disagreement, a misunderstanding, or simply changed your mind about blocking them. Whatever the reason, unblocking someone on Google Meet is a straightforward process. This guide will walk you through the steps, ensuring you can reconnect with your contacts quickly and easily.
Understanding Google Meet Blocking
Before diving into the unblocking process, let's clarify what blocking someone on Google Meet actually entails. When you block a user, you prevent them from:
- Joining your meetings: They won't be able to access meetings you've created or are participating in.
- Contacting you: They won't be able to initiate a meeting with you.
This is a powerful tool for managing your online interactions and maintaining a safe and productive virtual environment. However, if you've reconsidered your decision, it's easy to reverse the block.
Step-by-Step Guide: Unblocking a Contact on Google Meet
Unfortunately, Google Meet doesn't offer a dedicated "unblock" button or a readily accessible list of blocked contacts within the Meet interface itself. The process of unblocking someone on Google Meet requires adjusting settings within your Google account. Therefore, the unblocking process relies on removing the block from your broader Google account settings. This means that if you've blocked someone in Google Meet, you've likely also blocked them across other Google services.
Here’s how you can achieve this:
-
Access Google Contacts: Go to contacts.google.com. Log in to your Google account if necessary.
-
Locate the Blocked Contact: This can be tricky if you don't remember their exact name or email address. Use the search bar at the top to find the individual.
-
Unblock the Contact: Once you've located the person, you will likely see an option indicating that they're blocked. The specific wording may vary, but look for something like "Blocked", a lock icon, or similar. Clicking on this option will typically give you the option to unblock them. The exact action required might be "Unblock" or a different phrasing depending on the user interface in place.
-
Verify the Unblock: After unblocking the contact, check to ensure they’ve been removed from your blocked contacts list.
Important Considerations:
- Multiple Google Services: Remember, unblocking someone from your Google contacts unblocks them across all Google services, including Google Meet, Google Chat, and Gmail.
- Re-inviting to Meetings: After unblocking the contact, you may need to re-invite them to any future meetings.
- Privacy Settings: Review your Google Meet privacy settings to ensure your meeting settings align with your preferences.
Troubleshooting Unblocking Issues
If you're experiencing difficulties unblocking someone, here are some troubleshooting steps:
- Check Your Browser: Try clearing your browser cache and cookies. This sometimes resolves temporary glitches in the user interface.
- Check Your Google Account: Ensure you are logged into the correct Google account associated with the blocked contact.
- Contact Google Support: If you still can’t unblock the contact, consider contacting Google Support for further assistance.
By following these steps, you should be able to effectively unblock someone on Google Meet and resume communication. Remember that maintaining healthy online relationships is crucial, and this guide provides a simple method for managing your connections.