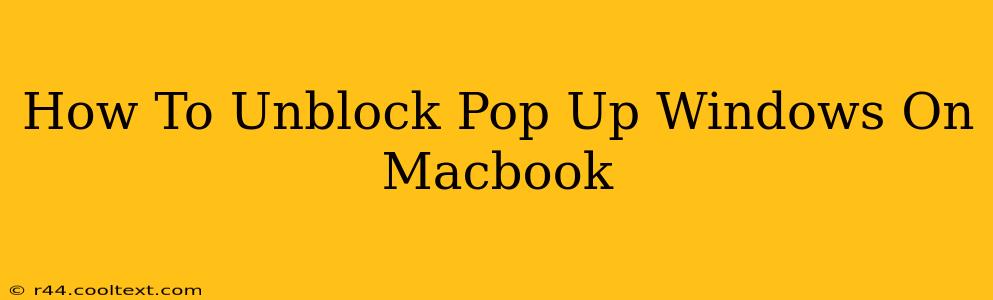Pop-up blockers are a double-edged sword. While they protect you from intrusive and potentially malicious ads, they can also inadvertently block legitimate pop-ups you actually want to see. Whether it's a login prompt, a notification from a trusted website, or a crucial confirmation message, dealing with a blocked pop-up on your Macbook can be frustrating. This guide will walk you through several methods to unblock pop-up windows on your Mac, regaining control over your browsing experience.
Identifying the Culprit: Which Browser is Blocking Pop-Ups?
Before diving into solutions, pinpoint the specific browser causing the issue. The process is similar across most popular browsers, but the exact menu locations may vary slightly. The most common culprits are:
- Safari: Apple's default browser.
- Chrome: Google's popular and widely-used browser.
- Firefox: Known for its privacy features and customization options.
Method 1: Checking Browser Settings for Pop-Up Blockers
This is the most common reason for blocked pop-ups. Your browser likely has a setting specifically designed to block them. Here's how to check and adjust those settings for the most popular browsers:
Safari Pop-Up Blocker Settings
- Open Safari and go to Safari > Preferences.
- Select the Websites tab.
- In the left sidebar, select Pop-up windows.
- For the website giving you trouble, change the setting from "Block" to "Allow". You can also set a global setting to allow or block pop-ups for all websites.
Chrome Pop-Up Blocker Settings
- Open Google Chrome.
- Click the three vertical dots (More menu) in the upper right corner.
- Select Settings.
- Click Privacy and security.
- Click Site settings.
- Click Pop-ups and redirects.
- You can toggle the setting to "Allowed" or manage individual website exceptions.
Firefox Pop-Up Blocker Settings
- Open Mozilla Firefox.
- Click the three horizontal lines (Menu button) in the upper right corner.
- Select Options (or Preferences on macOS).
- Go to the Privacy & Security panel.
- Scroll down to Permissions and click Settings next to "Pop-up windows".
- You can add exceptions for specific websites here.
Method 2: Checking Your Mac's System Preferences (Less Common)
While less frequent, sometimes a system-wide setting might interfere with pop-ups. This is less likely but worth checking if the above steps don't resolve the issue:
- Click the Apple menu in the top-left corner of your screen.
- Select System Preferences.
- Check for any security or privacy settings that might be overly restrictive. This is less likely to be the source of the problem, but reviewing these settings is a good general practice for Mac security.
Method 3: Consider Extensions and Add-ons
Browser extensions and add-ons can sometimes conflict with pop-up behavior. Try temporarily disabling extensions to see if one is the culprit. If you identify a problematic extension, you may need to update it or uninstall it altogether.
Method 4: Website-Specific Issues
Sometimes, the problem isn't your browser settings but a problem with the specific website itself. Try clearing your browser's cache and cookies for that particular website. If the problem persists, contacting the website's support might be necessary.
Troubleshooting Persistent Problems
If you've tried all these steps and still face issues, consider these possibilities:
- Outdated Browser: An outdated browser might have bugs impacting pop-up functionality. Update your browser to the latest version.
- Malware: In rare cases, malware can interfere with browser settings. Run a malware scan using reputable software.
- Incompatible Software: Rarely, conflicting software can affect pop-up functionality.
By systematically working through these steps, you should be able to successfully unblock pop-up windows on your Macbook and restore your smooth browsing experience. Remember to always exercise caution when enabling pop-ups, ensuring you only allow them from trusted sources.