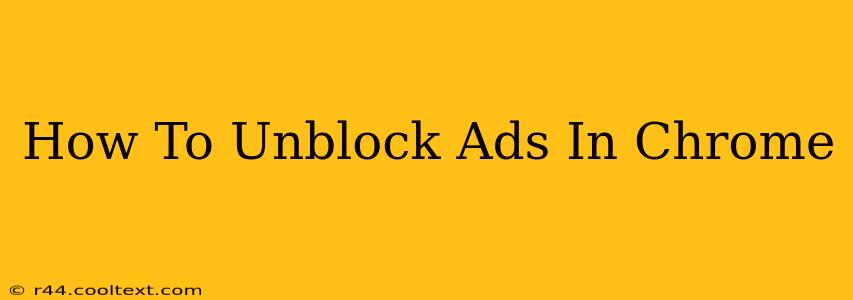Are you tired of those pesky "ad blocked" messages popping up when you're trying to enjoy your favorite websites? Many find themselves frustrated by ad blockers interfering with their online experience. This comprehensive guide will walk you through several methods on how to unblock ads in Chrome, covering various scenarios and troubleshooting common issues. We'll explore why ads might be blocked in the first place and offer solutions tailored to different situations.
Why Are My Ads Blocked in Chrome?
Before diving into solutions, let's understand the root causes of ad blocking. The most common reasons include:
- Ad Blockers: Extensions like uBlock Origin, Adblock Plus, and others are designed to prevent ads from loading. These are often installed intentionally to improve browsing speed and reduce distractions.
- Browser Settings: Chrome's built-in settings might inadvertently block certain types of ads or website elements.
- Website Errors: Sometimes, the website itself might have issues displaying ads correctly, leading to a blank space where an ad should be.
- Firewall or Antivirus Software: Your security software might be interfering with ad delivery, mistaking them for malicious content.
- DNS Issues: Incorrect DNS settings can also prevent ads from loading properly.
How to Unblock Ads in Chrome: Step-by-Step Solutions
Let's tackle these issues one by one.
1. Disable Ad Blockers
This is the most likely culprit. Here's how to disable ad blockers in Chrome:
- Open Chrome: Launch your Google Chrome browser.
- Access Extensions: Click the three vertical dots in the top right corner (More) and select "More tools" then "Extensions".
- Locate Ad Blocker: Find the ad blocker extension (e.g., uBlock Origin, Adblock Plus).
- Disable Extension: Toggle the switch to the "off" position. You might need to refresh the page to see the changes.
2. Check Chrome's Settings
While less common, Chrome's settings might accidentally interfere with ad display. Here's what to check:
- Open Settings: Click the three vertical dots and select "Settings".
- Privacy and Security: Navigate to "Privacy and security".
- Site Settings: Click on "Site settings".
- Ads: Locate the "Ads" option. Ensure it's not set to "Blocked". If it is, try switching it to "Allow" or "Ask".
3. Clear Browsing Data
Sometimes, corrupted browser cache or cookies can prevent ads from loading. Clearing your browsing data is a simple fix:
- Open Settings: Click the three vertical dots and select "Settings".
- Privacy and Security: Navigate to "Privacy and security".
- Clear Browsing Data: Click "Clear browsing data".
- Select Time Range: Choose a time range (e.g., "Last hour," "Last day," or "All time").
- Select Data Types: Check "Cookies and other site data" and "Cached images and files".
- Clear Data: Click "Clear data".
4. Check Firewall and Antivirus Software
Your security software might be overzealous, blocking legitimate ads. Temporarily disable your firewall or antivirus software to see if this resolves the issue. Remember to re-enable it afterward.
5. Check Your DNS Settings (Advanced Users)
Incorrect DNS settings can occasionally lead to ad blocking. If you're comfortable with advanced settings, try changing your DNS to a public DNS server like Google Public DNS (8.8.8.8 and 8.8.4.4) or Cloudflare DNS (1.1.1.1 and 1.0.0.1). Consult your router's documentation for instructions on changing DNS settings.
6. Contact the Website
If none of the above solutions work, the problem might lie with the website itself. Contact the website's support team to report the issue.
Improving Your Online Experience
By understanding the different reasons why ads might be blocked and following these steps, you can effectively resolve most ad-blocking issues in Chrome. Remember to always prioritize your online security, and only disable security measures temporarily for troubleshooting. If you continue to experience problems, consider seeking assistance from online forums or Chrome support. Hopefully, this guide has helped you unblock ads in Chrome and enjoy a smoother browsing experience.