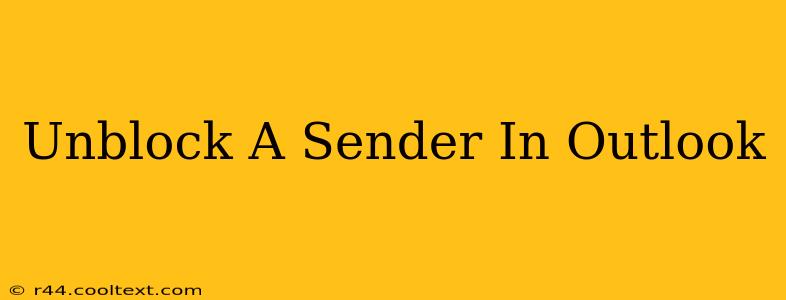Are you missing important emails because a sender has been accidentally blocked in your Outlook inbox? Don't worry, it's easier than you think to unblock them. This comprehensive guide will walk you through the process, no matter which version of Outlook you're using. We'll cover various scenarios and troubleshoot common issues, ensuring you regain access to those crucial messages.
Finding the Blocked Sender List in Outlook
The first step to unblocking a sender is locating the blocked senders list. The location varies slightly depending on your Outlook version (desktop, web, mobile).
Outlook Desktop (Windows and Mac):
Unfortunately, Outlook desktop applications don't have a readily accessible "blocked senders" list like some other email clients. Instead, you'll need to locate the sender's email address and remove it from the Junk Email settings.
- Open Outlook: Launch your Outlook application.
- Navigate to Junk Email Settings: The exact path may vary based on your Outlook version. Look for options under "File," "Options," "Mail," or "Junk Email." The wording might be slightly different, but the overall goal is to find the settings related to junk email filtering.
- Manage Blocked Senders: Once in the Junk Email settings, you should find a section related to blocked or safe senders. It might be labeled "Blocked Senders," "Safe Senders," or something similar.
- Remove the Sender: Locate the email address of the sender you want to unblock and remove it from the blocked senders list. This will allow their emails to reach your inbox normally.
Outlook on the Web (OWA):
Microsoft's Outlook on the web offers a more straightforward approach:
- Open Outlook on the Web: Access your Outlook account through a web browser.
- Access Settings: Click on the gear icon (settings) usually located in the upper-right corner.
- View all Outlook settings: Select "View all Outlook settings."
- Mail > Junk email: Navigate to the "Mail" section and then select "Junk email."
- Blocked senders and domains: Here you'll find a list of blocked senders and domains. Find the email address you wish to unblock and remove it.
Outlook Mobile (Android and iOS):
The process on mobile is also similar to the web version. The exact menu options might vary slightly depending on your operating system and Outlook app version. Generally, you will need to look for settings related to "Blocked Senders" or "Junk Email."
Troubleshooting Unblocking Issues
Even after removing the sender from the blocked list, you might still experience problems. Here are some common issues and their solutions:
- Email still goes to Junk: Check your Junk Email filters again. Ensure the sender isn't still caught by other rules. You may need to adjust your filtering settings to be less restrictive.
- Sender uses a different address: The sender might be using a different email address that's still blocked. Try checking for other variations of the sender's email address.
- Outlook is still filtering: Occasionally, Outlook’s spam filters might still flag the emails even if the sender is unblocked. Try adding the sender to your "Safe Senders" list in addition to removing them from the blocked list.
Keywords for SEO
- Unblock sender Outlook
- Outlook blocked sender
- Remove blocked sender Outlook
- Outlook junk email settings
- Unblock email Outlook web
- Outlook mobile blocked sender
- Fix Outlook blocked sender
- Add safe sender Outlook
By following these steps, you should be able to successfully unblock a sender in Outlook and receive their emails without issue. Remember to check your junk email folder periodically, just in case. If you continue to have problems, consider contacting Outlook support for further assistance.