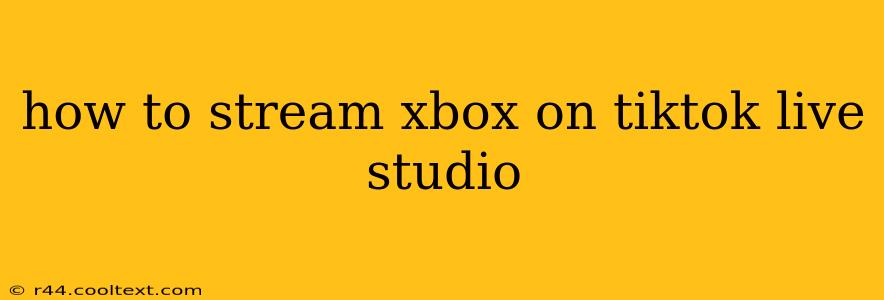Streaming your Xbox gameplay directly to your TikTok audience opens exciting possibilities for engagement and growth. TikTok Live Studio offers a powerful platform for this, but knowing how to set it up correctly is key. This guide will walk you through the process, ensuring a smooth and successful live stream.
Before You Begin: Essential Preparations
Before diving into the streaming process, ensure you've completed these crucial steps:
- TikTok Account Setup: Make sure your TikTok account is fully optimized. This includes a compelling bio, a profile picture that reflects your gaming style, and engaging past videos to attract viewers.
- Xbox Console Setup: Your Xbox should be connected to a stable internet connection with sufficient bandwidth for smooth streaming. Test your connection speed beforehand to avoid interruptions.
- TikTok Live Studio Setup: Download and install the TikTok Live Studio app on your computer. Create a TikTok Live Studio account or log in if you already have one.
- Capture Card (If Necessary): If you're not using a PC that can directly capture your Xbox gameplay, you'll need a capture card. This device captures your Xbox's video output and sends it to your computer. Make sure it's compatible with your setup.
Connecting Your Xbox to TikTok Live Studio
Now, let's connect your Xbox to TikTok Live Studio:
-
Choose Your Streaming Software: TikTok Live Studio doesn't directly capture Xbox gameplay. You'll need streaming software like OBS Studio (Open Broadcaster Software) or XSplit Broadcaster. These are free and powerful options that allow you to capture your Xbox's gameplay and send it to TikTok Live Studio.
-
Configure Your Streaming Software: In OBS Studio or XSplit Broadcaster, you need to add a "Game Capture" source. This will capture the video output from your Xbox. Configure the settings to match your Xbox's resolution and frame rate for optimal quality.
-
Add Your Camera (Optional): Enhance your stream by adding a webcam feed. This allows you to interact directly with your audience.
-
Add Audio Sources: You'll want to add audio sources to capture both your Xbox's game audio and your microphone. Configure your audio levels carefully to avoid distortion.
-
Set Up Your Scene: Organize your sources within your streaming software (OBS or XSplit) to create a visually appealing stream layout.
Going Live on TikTok:
-
Launch TikTok Live Studio: Open TikTok Live Studio on your computer.
-
Select "Go Live": Click on the "Go Live" button within TikTok Live Studio.
-
Choose Your Stream Key: Your streaming software (OBS or XSplit) will require a stream key. This acts as the connection between your software and TikTok Live Studio. You'll find this key within your TikTok Live Studio settings. Important: Keep this key confidential!
-
Start Streaming: Once you've entered the stream key into your streaming software and everything looks good, click "Start Streaming" in both applications.
-
Engage Your Audience: Interact with your viewers in real-time! Respond to comments and questions to build a strong community.
Troubleshooting Tips:
- Lag or Low Frame Rate: Check your internet connection speed and adjust your streaming settings in your streaming software. Lowering the resolution or frame rate can improve performance.
- Audio Issues: Ensure that all audio sources are properly configured and that your microphone and game audio levels are balanced.
- Black Screen: Double-check all cable connections and make sure your capture card and streaming software are correctly configured.
By following these steps, you can effectively stream your Xbox gameplay to your TikTok audience. Remember, consistent high-quality streams and engaging interactions are crucial for building a successful presence on TikTok. Good luck and happy streaming!