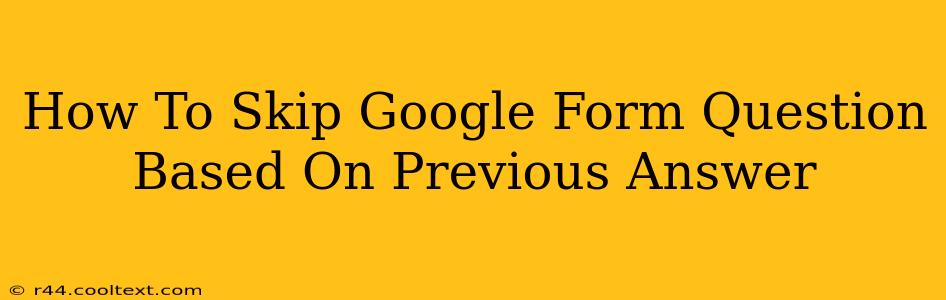Want to create a more streamlined and user-friendly Google Form? Learn how to skip questions based on previous responses, improving the respondent experience and collecting more accurate data. This guide provides a step-by-step walkthrough, covering the essential techniques and considerations for implementing this powerful feature.
Understanding Conditional Logic in Google Forms
The key to skipping questions in Google Forms lies in using conditional logic. This allows you to create branching pathways within your form, tailoring the questions asked based on the answers given. Instead of forcing every respondent through every question, you can personalize their experience, making it more efficient and engaging. This is especially useful for:
- Reducing respondent fatigue: Shorter, more relevant forms increase completion rates.
- Collecting targeted data: Only ask questions relevant to the respondent's specific situation.
- Improving data quality: Avoid irrelevant or nonsensical responses.
Methods for Skipping Questions
There are two primary methods for implementing question skipping in Google Forms:
1. Using Section-Based Logic (Simpler Method)
This method is best for straightforward scenarios where you need to show or hide entire sections of your form.
Steps:
- Organize your form into sections: Group related questions into logical sections. This makes managing conditional logic much easier.
- Add a section header: Clearly label each section.
- Go to the "Sections" menu: In the form editor, locate the "Sections" menu (usually a three-vertical-dot menu to the right of the question).
- Select "Go to section based on answer": This opens the conditional logic settings.
- Choose the question and desired answer: Select the question whose answer will determine which section to display. Specify the answer(s) that should trigger the section skip. Choose the section to skip to or skip entirely.
Example:
Imagine a form about pets. You could have a section about dogs, and another section about cats. The first question could be "Do you own a pet?" If the answer is "No," the entire pet-related sections could be skipped.
2. Using Individual Question Logic (More Advanced Method)
This method offers more granular control, allowing you to skip individual questions based on previous answers.
Steps:
- Add your questions: Create your Google Form with all the questions you might need.
- Edit a question's settings: Select the question you want to make conditional.
- Go to "Add section based on answer": (Similar to the Section-based method)
- Choose the 'conditional logic' option: Configure the logic to either show or hide the current question based on the answer to a previous question.
- Set your conditions: Define the condition (e.g., "If the answer to question 1 is 'Yes', then show this question").
Example:
After asking "Do you own a car?", you might conditionally show the question "What is the make and model of your car?" only if the respondent answers "Yes" to the first question.
Optimizing Your Form for User Experience
- Clear instructions: Provide clear and concise instructions for each question.
- Logical flow: Ensure the order of your questions makes sense, even with conditional logic.
- Testing: Thoroughly test your form with various scenarios to identify any errors or confusing elements.
Beyond the Basics: Advanced Conditional Logic
Google Forms' conditional logic can be extended to create even more complex workflows. By combining different conditions, you can create sophisticated branching pathways to perfectly tailor the user experience. Explore the various possibilities to achieve the optimal data collection process for your needs.
By mastering these techniques, you'll create more engaging, efficient, and effective Google Forms, ensuring a positive user experience and yielding higher-quality data. Remember to utilize relevant keywords throughout your form and its accompanying documentation to boost its discoverability through search engines.