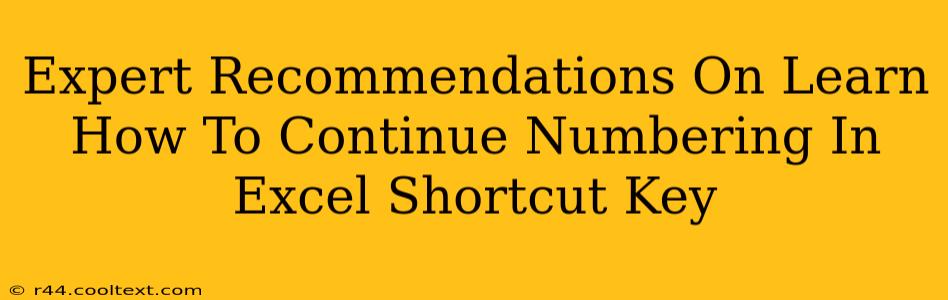Continuing a number sequence in Excel is a common task, and thankfully, there are several efficient methods, including handy keyboard shortcuts, to accomplish this. This guide provides expert recommendations and step-by-step instructions to help you master this essential Excel skill.
Understanding the Need for Numbering in Excel
Whether you're creating invoices, tracking inventory, or managing a project timeline, sequential numbering is crucial for organization and clarity. Manually entering numbers can be time-consuming and error-prone. Luckily, Excel offers several ways to automate this process, boosting your productivity significantly.
Method 1: Using the Fill Handle (The Easiest Way!)
This is arguably the quickest and most intuitive method for continuing a number sequence in Excel.
Steps:
- Enter the starting numbers: Begin by typing the first few numbers of your sequence in consecutive cells. For example, type "1" in cell A1, "2" in cell A2, and "3" in cell A3.
- Locate the fill handle: A small square appears at the bottom right corner of the selected cell(s). This is the fill handle.
- Drag the fill handle: Click and drag the fill handle downwards (or across, depending on your sequence's orientation) to continue the number sequence. Excel will automatically increment the numbers.
- Adjust the series (if needed): For more complex sequences (e.g., incrementing by 2, 5, or other values), you might need to adjust the series after the initial drag. We'll cover more advanced series in the next section.
Pro Tip: Double-clicking the fill handle will automatically fill the series down to the last occupied cell in the adjacent column. This is incredibly useful for large datasets.
Method 2: Using the Series Fill Feature (For Complex Sequences)
The fill handle is great for simple sequences, but for more complex scenarios, Excel's Series Fill feature provides greater control.
Steps:
- Select the cells: Select the cells containing the starting numbers of your series.
- Access Series Fill: Go to the "Home" tab and click on the "Fill" dropdown menu. Select "Series...".
- Configure the Series: The "Series" dialog box appears. Choose the appropriate options:
- Series in: Specify whether the series will be in rows or columns.
- Type: Select "Linear" for a simple arithmetic sequence (e.g., 1, 2, 3...). Other options include "Growth" (geometric progression) and "Date".
- Step value: Define the increment between numbers (e.g., 2 for a series of 1, 3, 5...).
- Stop value: Specify the ending number of your series.
- Click "OK": The series will be automatically filled based on your settings.
Pro Tip: Experiment with different "Type" and "Step value" options to create various number sequences.
Method 3: Using Formulas (For Dynamic Numbering)
Formulas provide a dynamic way to continue numbering, automatically adjusting if you insert or delete rows.
Steps:
- Enter the starting number: Enter the first number in a cell (e.g., 1 in cell A1).
- Use a formula: In the next cell (A2), enter the formula
=A1+1. This adds 1 to the previous cell's value. - Autofill: Drag the fill handle down to continue the sequence. The formula will automatically adjust for each subsequent cell.
Pro Tip: This method is particularly beneficial when dealing with large, dynamic datasets that require frequent updates. You can easily modify the formula (=A1+2, =A1+5, etc.) to control the increment value.
Shortcut Keys for Enhanced Efficiency
While the methods above don't rely heavily on keyboard shortcuts, using Ctrl + D (fill down) and Ctrl + R (fill right) after selecting the cells with your starting numbers can speed up the fill handle method significantly. These shortcuts replicate the drag-and-drop functionality.
Conclusion: Mastering Excel Numbering
Mastering these techniques will dramatically increase your efficiency in Excel. Choose the method that best suits your needs and complexity of the number sequence. Remember to practice regularly to improve your speed and accuracy. By incorporating these tips into your workflow, you'll become a more proficient Excel user and streamline your tasks.