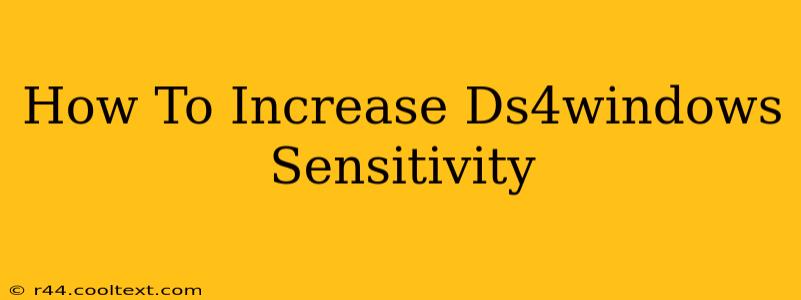Are you struggling with the sensitivity of your DualShock 4 controller using DS4Windows? Feeling like your aim is off, or your movements are too sluggish? You're not alone! Many users find tweaking the sensitivity settings in DS4Windows crucial for optimal gameplay. This comprehensive guide will walk you through various methods to increase your DS4Windows sensitivity and achieve the perfect control you desire.
Understanding DS4Windows Sensitivity Settings
Before diving into the solutions, it's important to understand where DS4Windows' sensitivity settings are located and what they control. The sensitivity isn't a single, global setting. Instead, it's influenced by several factors:
- Deadzones: These settings define the amount of stick movement before the input registers. A larger deadzone means you need to move the joystick further before your in-game character responds. Reducing the deadzone increases sensitivity.
- Stick Sensitivity: This directly controls how much in-game movement corresponds to a given stick movement. Increasing this value makes the controller more responsive.
- Game-Specific Profiles: Some games have their own profiles within DS4Windows, offering independent sensitivity adjustments.
Methods to Increase DS4Windows Sensitivity
Here's a breakdown of the most effective methods to boost your DS4Windows controller sensitivity:
1. Adjusting Deadzones
This is often the first and most impactful adjustment. Smaller deadzones translate to greater sensitivity.
- Open DS4Windows: Launch the application and navigate to the "Settings" tab.
- Access Controller Settings: Select your connected DualShock 4 controller.
- Adjust Deadzones: You'll find "Deadzone" sliders for both the left and right joysticks (X and Y axes). Experiment by gradually decreasing these values. Start with small reductions (e.g., 0.1) to avoid making the controller too erratic.
2. Modifying Stick Sensitivity
This setting directly impacts how responsive your controller is.
- Navigate to "Settings": As before, open DS4Windows and navigate to the "Settings" tab.
- Find Stick Sensitivity: Within the controller settings, locate the "Stick Sensitivity" options for both joysticks. Increasing these values will increase your in-game sensitivity. Again, start with small increments to avoid overshooting.
3. Utilizing Game-Specific Profiles
DS4Windows allows creating profiles tailored to individual games. This is especially useful as some games respond better to specific sensitivity settings.
- Create a New Profile: In DS4Windows, click "Profiles," then "Add."
- Configure for Your Game: Name your profile after the game you are playing.
- Fine-Tune Settings: Now you can independently adjust deadzones and stick sensitivity specifically for this game. This offers a high degree of control and optimization for each title.
4. Advanced Techniques (For Experienced Users)
For those seeking even finer control, explore these advanced options:
- Response Curves: Some users find that adjusting the response curves within DS4Windows can provide a more natural and precise feel. Experiment with these to see if they improve your experience.
- External Tools: While not directly part of DS4Windows, some external tools allow for more granular sensitivity adjustments. Research carefully before using these, ensuring they are compatible and trustworthy.
Troubleshooting Common Issues
- Controller Drift: If your character moves without input, recalibrate your controller or check for stick drift.
- Erratic Behavior: If the controller feels too sensitive, revert your changes incrementally until you find a balance.
- Inconsistent Results: Ensure your DS4Windows settings are saved and applied correctly. Restart the application or your computer if necessary.
By following these steps and experimenting with different settings, you'll be well on your way to achieving the perfect DS4Windows sensitivity for your gaming needs. Remember patience and incremental adjustments are key to finding your optimal settings. Happy gaming!