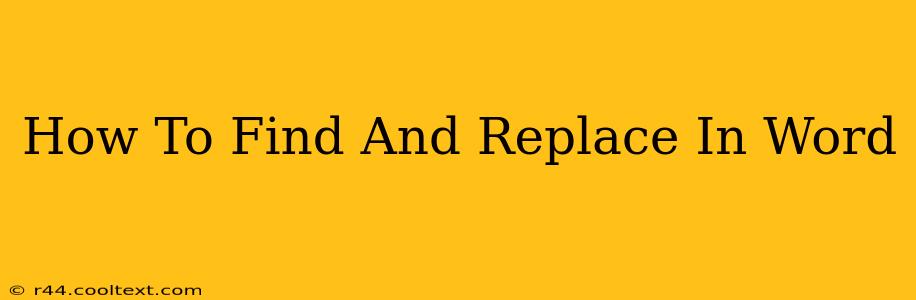Finding and replacing text in Microsoft Word is a fundamental skill for anyone working with documents. Whether you need to correct a typo across hundreds of pages or update product names in a lengthy report, mastering the find and replace function can save you significant time and effort. This comprehensive guide will walk you through the process, covering basic techniques and advanced options to help you become a Word pro.
The Basics: Finding Text
The simplest use of the find function is locating specific words or phrases within your document. Here's how:
- Open your Word document. This seems obvious, but it's the first step!
- Press Ctrl + F (or Cmd + F on a Mac). This keyboard shortcut brings up the "Find and Replace" dialog box. Alternatively, you can navigate to the "Home" tab and find the "Find" button in the "Editing" group.
- Type the text you want to find in the "Find what" box. Be precise with your spelling and capitalization, as the search is case-sensitive by default.
- Click "Find Next." Word will highlight the first instance of your search term. Click "Find Next" repeatedly to cycle through all occurrences.
Refining Your Search: Advanced Find Options
The "Find and Replace" dialog box offers several options to refine your search for more accurate results:
- Match case: This option ensures that the search considers capitalization. Uncheck this if you want to find both "Apple" and "apple."
- Match whole word only: This prevents the search from finding parts of words. For example, searching for "run" with this option checked won't highlight "running" or "unruly."
- Find whole words only: Same functionality as "Match whole word only" - just different wording depending on your Word version.
- Use wildcards: This powerful feature allows you to search for patterns of text, rather than exact matches. For example, using the wildcard "" allows you to find "appl" which would find "apple," "apples," "appliance," etc. This requires learning wildcard syntax, but it's invaluable for complex searches.
- Sounds like: Find words that sound the same, regardless of spelling. Great for catching homophone errors.
Replacing Text: Beyond Just Finding
The true power of the "Find and Replace" function lies in its ability to replace text automatically.
- Switch to the "Replace" tab: In the "Find and Replace" dialog box, click the "Replace" tab.
- Type your replacement text in the "Replace with" box.
- Click "Replace" to replace one instance at a time or "Replace All" to replace all occurrences in the document. Use caution with "Replace All," as it's irreversible unless you've saved a backup. Always preview the changes before committing to a "Replace All" action.
Tips and Tricks for Efficient Searching
- Use specific keywords: The more precise your search terms, the better your results.
- Break down complex searches: For extremely complicated searches, consider breaking them down into smaller, more manageable parts.
- Save your search terms: For frequently used searches, save the settings in the "Find and Replace" dialog box for quick access later.
- Explore wildcard options: Learn wildcard syntax to drastically improve your search capabilities.
Mastering the "Find and Replace" function in Microsoft Word is a game-changer for productivity. By understanding the basics and exploring the advanced options, you can streamline your editing process and save countless hours of tedious manual work. So, start practicing these techniques today, and experience the difference!