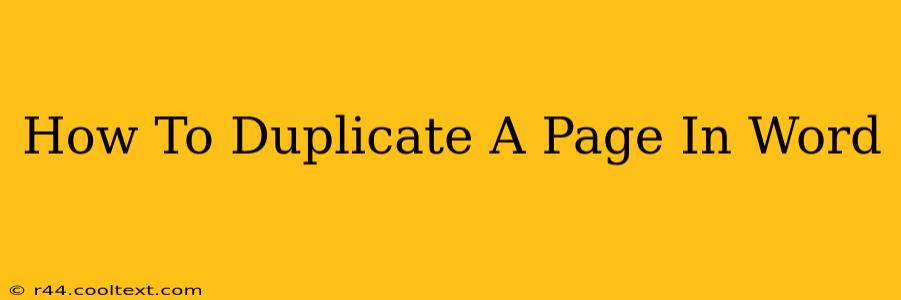Duplicating a page in Microsoft Word is a surprisingly common task, whether you're working on a lengthy document, a newsletter, or a complex report. Knowing how to efficiently duplicate pages saves time and effort, allowing you to focus on content rather than formatting. This guide will walk you through several methods to duplicate pages in Word, ensuring you find the quickest and easiest way for your workflow.
Method 1: Copy and Paste for Simple Duplication
This is the most straightforward method, ideal for single page duplication.
-
Select the Entire Page: Click at the very beginning of the page you wish to copy. Hold down your left mouse button and drag it to the very end of the page. This selects the entire page content, including headers, footers, and page breaks.
-
Copy the Selection: Press Ctrl+C (or Cmd+C on a Mac) to copy the selected page.
-
Paste Below: Place your cursor where you want the duplicated page to appear and press Ctrl+V (or Cmd+V on a Mac) to paste. A new page will be created with the exact content of the original.
Method 2: Using the "Duplicate" Function (Word 2016 and later)
For versions of Microsoft Word from 2016 onwards, a more efficient "Duplicate" option is available. This method leverages the built-in functionality for faster duplication.
-
Navigate to the Page: Place your cursor anywhere on the page you want to duplicate.
-
Right-Click: Right-click on the page number in the margin or anywhere within the page.
-
Select "Duplicate": A context menu will appear. Choose the "Duplicate" option. Word will instantly create a copy of the page below the original.
Method 3: Using "Select and Drag" for Multiple Pages
Need to duplicate multiple pages? This method streamlines the process for larger sections of your document.
-
Select Multiple Pages: Click on the page number of the first page you want to duplicate. Hold down the Shift key and click on the page number of the last page you want to duplicate. This selects all pages within the range.
-
Copy and Paste: Follow steps 2 and 3 from Method 1 (Copy and Paste) to duplicate the selected pages.
Troubleshooting Tips
- Page Breaks: Ensure your page breaks are correctly placed before copying and pasting. Incorrect placement can lead to unexpected results.
- Linked Objects: If your page contains linked images or objects, ensure these links are correctly updated after duplication. You might need to relink them to maintain the integrity of the document.
- Styles and Formatting: Word generally preserves styling and formatting when duplicating pages. However, minor adjustments might be needed in some cases.
Boosting Your Word Productivity
Mastering these techniques for page duplication in Word is a small step that significantly enhances your productivity. By streamlining repetitive tasks, you can devote more time to the core content of your document. Remember to always save your work frequently to avoid any loss of progress.
This guide provides a comprehensive approach to page duplication in Microsoft Word, catering to different versions and user needs. With these methods at your disposal, you'll be duplicating pages like a pro in no time!