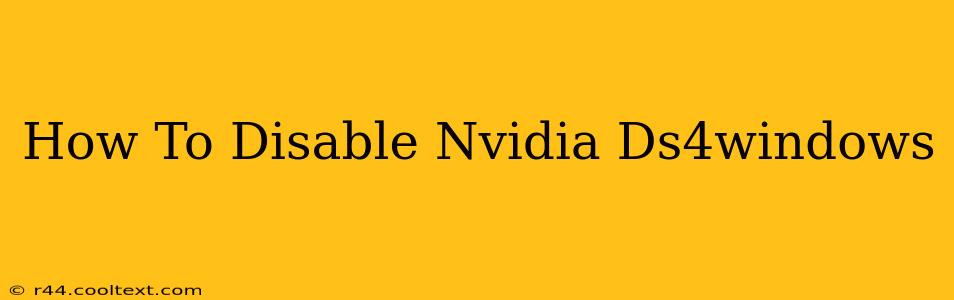Many gamers use DS4Windows to play PlayStation controllers on their PCs. However, sometimes you might need to disable it, perhaps for troubleshooting, using a different input method, or simply because it's causing conflicts. This guide will walk you through several ways to disable Nvidia DS4Windows effectively.
Understanding DS4Windows and its Impact
Before diving into the disabling process, it's crucial to understand what DS4Windows does and why disabling it might be necessary. DS4Windows is a third-party application that allows your PlayStation 4 (DualShock 4) or PlayStation 5 (DualSense) controller to work seamlessly with your PC games. It acts as a driver, translating the controller's input into a format your computer understands.
However, conflicts can arise. These could include:
- Game incompatibility: Some games might not correctly recognize the controller after DS4Windows is installed.
- Driver conflicts: DS4Windows might clash with other input devices or drivers on your system.
- Troubleshooting: Disabling DS4Windows can help identify if it's the source of a problem you're experiencing.
- Using different input: You might prefer to use another input method, like Steam's built-in controller support.
Methods to Disable Nvidia DS4Windows
Here are several reliable methods to disable DS4Windows, ranging from simple to more thorough:
1. Closing the DS4Windows Application
The simplest way is to simply close the DS4Windows application. Locate the DS4Windows icon in your system tray (usually near the clock), right-click on it, and select "Exit." This stops the program from running, but the configuration settings remain intact.
Pros: Quick and easy. Cons: Doesn't remove the driver or settings, so the controller might still be recognized by the system.
2. Uninstalling DS4Windows
This method completely removes DS4Windows from your system.
- Open the Control Panel: Search for "Control Panel" in the Windows search bar and open it.
- Access Programs and Features: Click on "Programs and Features."
- Locate DS4Windows: Find "DS4Windows" in the list of installed programs.
- Uninstall: Select DS4Windows and click "Uninstall." Follow the on-screen prompts.
Pros: Thoroughly removes the application and its associated files. Cons: Requires a reinstall if you want to use DS4Windows again.
3. Disabling the Controller in Device Manager
This method disables the controller at the system level, regardless of whether DS4Windows is running.
- Open Device Manager: Search for "Device Manager" in the Windows search bar and open it.
- Locate the Controller: Expand "Human Interface Devices" and find your DualShock 4 or DualSense controller. It might be listed as "HID-compliant game controller" or a similar name.
- Disable the Controller: Right-click on the controller and select "Disable device." Confirm the action when prompted.
Pros: Completely disables the controller regardless of software. Cons: Requires re-enabling the controller to use it again.
Choosing the Right Method
The best method depends on your specific needs:
- Temporary disable: Close the DS4Windows application.
- Complete removal: Uninstall DS4Windows.
- System-level disable: Disable the controller in Device Manager.
Remember to restart your computer after making significant changes, particularly after uninstalling or disabling the controller in Device Manager. This ensures that all changes take effect properly.
By following these steps, you can effectively disable Nvidia DS4Windows and resolve any potential conflicts or issues you might be experiencing. Remember to choose the method that best suits your needs and always back up your important data before making significant system changes.