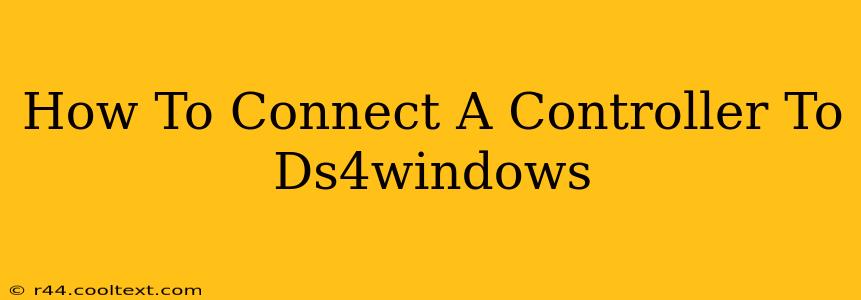Want to use your PlayStation 4 DualShock 4 controller on your PC? DS4Windows is the popular solution, but connecting it can sometimes be tricky. This guide will walk you through the entire process, ensuring a smooth and successful connection every time. We'll cover troubleshooting common issues, so you'll be gaming in no time.
Understanding DS4Windows
DS4Windows is a free and open-source program that allows you to use your PS4 DualShock 4 controller on Windows PCs. It cleverly emulates an Xbox 360 controller, ensuring compatibility with almost all PC games. This means no more struggling with generic controller configurations – your PS4 controller will work seamlessly.
Step-by-Step Guide: Connecting Your Controller
Here's a detailed breakdown of how to connect your DualShock 4 controller to DS4Windows:
1. Download and Install DS4Windows
First, you need to download DS4Windows. Important: Only download from trusted sources to avoid malware. After downloading, run the installer and follow the on-screen instructions. It's a straightforward process.
2. Connect Your Controller
- Wired Connection (Recommended): Use a standard Micro-USB cable to connect your DualShock 4 directly to your PC. This is the most reliable method and avoids Bluetooth pairing issues.
- Wireless Connection: If you prefer wireless, you'll need a Bluetooth adapter (if your PC doesn't already have one built-in). Once your adapter is installed, put your controller into pairing mode (usually by holding down the PS button and the Share button simultaneously until the light bar flashes). Then, search for the controller in your Windows Bluetooth settings and pair it.
3. Run DS4Windows
Once installed and your controller is connected, launch DS4Windows. The program should automatically detect your DualShock 4. If not, click the "Controllers" tab and ensure your controller is listed.
4. Configure Settings (Optional)
DS4Windows offers several customizable settings:
- Profiles: Create different profiles for different games, allowing customized button mappings and sensitivity adjustments.
- Big Picture Mode: Enable this for optimal compatibility with Steam's Big Picture mode.
- Vibration: Adjust vibration intensity to your preference.
- Advanced Settings: This section allows for more fine-grained control, but only delve in here if you need advanced customization.
5. Test Your Controller
Launch your favorite game and test your controller. All buttons and joysticks should function correctly. If you encounter any issues, refer to the troubleshooting section below.
Troubleshooting Common Issues
- Controller Not Detected: Ensure your controller is properly connected and that DS4Windows is running as administrator. Try restarting your PC and reinstalling DS4Windows as a last resort.
- Buttons Not Working: Check your controller's battery and ensure all cables are securely connected. Review your DS4Windows settings to see if any button mappings are conflicting.
- Game Compatibility Issues: Some older games may not support controllers properly, even with DS4Windows. In this case, check the game's support forums for compatibility solutions.
Optimize Your Gaming Experience with DS4Windows
DS4Windows vastly improves your PC gaming experience with a PS4 controller. By following these steps and understanding the troubleshooting tips, you can enjoy seamless gameplay. Remember to regularly check for updates to ensure optimal performance. Happy gaming!