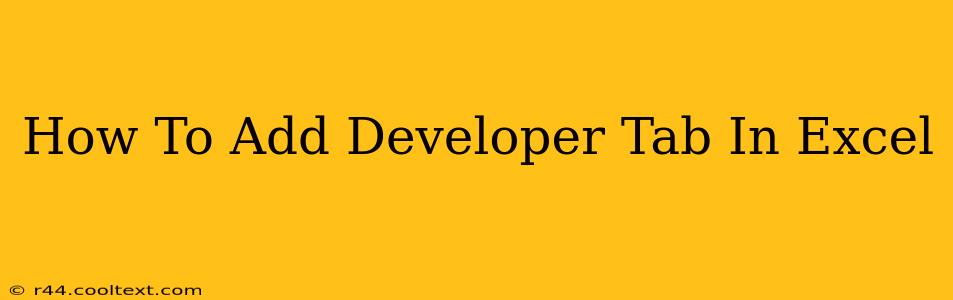Microsoft Excel's Developer tab is a treasure trove for power users, offering access to macros, add-ins, and tools to customize the Excel experience. If you can't find it, don't worry! This guide will walk you through how to add the Developer tab to your Excel ribbon, regardless of your Excel version (2007, 2010, 2013, 2016, 2019, 365, and Mac versions).
Finding the Missing Developer Tab
Many users find themselves searching for the Developer tab only to discover it's missing. This isn't a bug; it's simply a hidden feature that needs to be activated. The exact steps may vary slightly depending on your Excel version, but the overall process remains consistent.
Steps to Add the Developer Tab in Excel (Windows)
-
Open Excel: Launch your Microsoft Excel application.
-
Access File Options: Click on the "File" tab located in the upper-left corner of the Excel window.
-
Navigate to Customize Ribbon: In the File menu, select "Options." A new window will appear. Choose "Customize Ribbon" from the left-hand menu.
-
Check the Developer Box: On the right-hand side, under "Customize the Ribbon," you'll see a list of tabs. Locate the "Developer" checkbox and check it.
-
Click OK: Click "OK" to save your changes and close the options window.
You should now see the Developer tab appear in the Excel ribbon, typically located next to the "View" or "Data" tab.
Steps to Add the Developer Tab in Excel for Mac
The process for Mac users is slightly different:
-
Open Excel: Launch Microsoft Excel on your Mac.
-
Access Excel Preferences: Go to "Excel" in the menu bar, then select "Preferences."
-
Select Ribbon and Toolbar: In the Preferences window, choose "Ribbon & Toolbar."
-
Customize the Ribbon: You'll see a section to customize the Ribbon. Check the box next to "Developer."
-
Click Done: Click "Done" to apply the changes and close the Preferences window.
The Developer tab will now be visible in your Excel ribbon.
What Can You Do with the Developer Tab?
The Developer tab unlocks a range of powerful features, including:
-
Visual Basic for Applications (VBA): Create macros to automate repetitive tasks and customize Excel functionality. This is extremely useful for streamlining workflows and increasing productivity.
-
Form Controls: Add buttons, checkboxes, and other interactive elements to your spreadsheets to create user-friendly interfaces.
-
Add-Ins: Extend Excel's capabilities by installing third-party add-ins that provide specialized functionalities.
-
XML: Work with XML data to import and export data in a structured format.
-
Macro Security: Manage the security settings for macros to prevent malicious code from running.
Troubleshooting
If you've followed these steps and still can't find the Developer tab, try the following:
- Restart Excel: A simple restart can often resolve minor software glitches.
- Check for Updates: Ensure your Microsoft Excel is up-to-date. Outdated versions may have limitations or bugs.
- Reinstall Office: As a last resort, consider reinstalling Microsoft Office.
By following these instructions, you'll successfully add the Developer tab and unlock the full potential of your Microsoft Excel experience. Now you can delve into the world of macros, VBA, and advanced Excel customization!