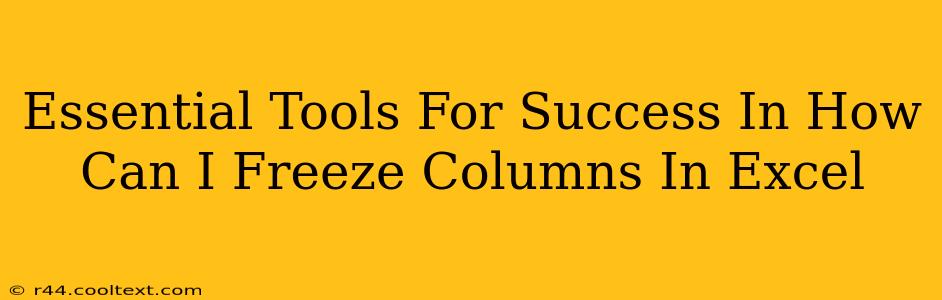Freezing columns in Excel is a simple yet powerful technique that dramatically improves productivity, especially when working with large spreadsheets. This guide will not only show you how to freeze columns, but also highlight essential tools and techniques to maximize your efficiency within Excel. We'll cover the basics, advanced techniques, and even some troubleshooting tips.
Understanding the Power of Frozen Columns
Before diving into the "how-to," let's understand why freezing columns is so crucial. Imagine a spreadsheet with hundreds of rows and dozens of columns. Scrolling through to find specific data can be time-consuming and frustrating. Freezing columns, however, allows you to keep certain columns (like headers, IDs, or important reference data) visible while scrolling through the rest of the spreadsheet. This keeps your context intact and significantly speeds up your workflow.
How to Freeze Columns in Excel: A Step-by-Step Guide
Freezing columns in Excel is remarkably easy. Here's how:
-
Select the column to the right of the column you want to freeze. For example, if you want to freeze columns A and B, select column C.
-
Go to the "View" tab. This is usually located in the Excel ribbon at the top of the screen.
-
Click "Freeze Panes". This command will freeze all columns to the left of the selected column.
Unfreezing Columns: To unfreeze columns, simply go back to the "View" tab and click "Unfreeze Panes."
Advanced Techniques: Mastering Excel's Freezing Capabilities
While the basic method is straightforward, there are advanced techniques to further enhance your Excel experience:
Freezing Multiple Columns:
You can freeze multiple columns at once by simply selecting the column to the rightmost column you wish to freeze before clicking "Freeze Panes".
Freezing Rows and Columns Simultaneously:
You can also freeze both rows and columns. Select the cell where the row and column you want to freeze intersect. Then, click "Freeze Panes".
Troubleshooting Common Issues
While freezing columns is usually straightforward, here are a few common issues and their solutions:
-
Accidentally Freezing the Wrong Columns: Simply unfreeze the panes using the "Unfreeze Panes" option and repeat the freezing process.
-
Frozen Panes Not Working: Ensure you're following the steps correctly. Sometimes, a simple restart of Excel can resolve minor glitches.
Essential Tools to Complement Frozen Columns
Using frozen columns is just one piece of the puzzle. To truly maximize your Excel efficiency, consider these additional tools:
-
Excel's Filter Function: Quickly filter data based on specific criteria to easily locate information without scrolling excessively.
-
Excel's Sorting Function: Sort your data to organize it logically, making it easier to find specific information.
-
Keyboard Shortcuts: Learn keyboard shortcuts for navigation and data manipulation to further accelerate your workflow.
Conclusion: Unlocking Excel's Full Potential
Freezing columns in Excel is a fundamental skill that significantly improves productivity. By understanding the technique, mastering advanced options, and combining it with other powerful Excel features, you'll unlock your spreadsheet's full potential and greatly enhance your data analysis capabilities. Remember, practice makes perfect – so get experimenting!