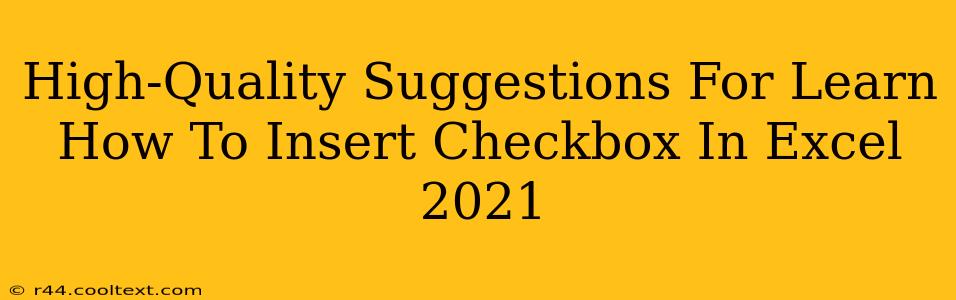Inserting checkboxes into your Excel 2021 spreadsheets can significantly enhance their functionality, allowing for easier data entry and improved user interaction. This guide provides high-quality suggestions and step-by-step instructions to help you master this useful feature. Whether you're creating a to-do list, a survey, or a more complex data entry form, understanding how to use checkboxes is a valuable skill.
Understanding the Power of Checkboxes in Excel
Before diving into the specifics, let's highlight why checkboxes are so useful in Excel:
- Simplified Data Entry: Checkboxes offer a clear and concise way to record binary data (yes/no, true/false, complete/incomplete). This makes data input faster and less error-prone compared to manually typing text.
- Improved User Experience: Checkboxes provide a user-friendly interface, making your spreadsheets more intuitive and easier to navigate, especially for users less familiar with Excel.
- Enhanced Data Analysis: Once data is entered using checkboxes, you can easily analyze it using Excel's built-in functions like
COUNTIFto count the number of checked or unchecked boxes. This simplifies data summarization and reporting. - Form Creation: Checkboxes are essential elements for creating interactive forms within Excel. They allow users to select options directly, eliminating the need for manual data entry.
Methods to Insert Checkboxes in Excel 2021
There are primarily two methods for adding checkboxes to your Excel 2021 spreadsheets:
Method 1: Using the Developer Tab
This is the most straightforward method. If the Developer tab isn't visible in your Excel ribbon, you'll need to enable it first:
- Enable the Developer Tab: Go to File > Options > Customize Ribbon. In the right-hand panel, check the box next to Developer and click OK.
- Insert the Checkbox: Navigate to the Developer tab. In the Controls group, click on Insert. Select the Form Controls option, and choose the Checkbox (it's usually the first option).
- Place the Checkbox: Click on your worksheet where you want the checkbox to appear.
- Link the Checkbox to a Cell: Right-click the checkbox and select Format Control. In the Control tab, find the Cell link option. Specify the cell where you want the checkbox's value (TRUE or FALSE) to be stored. Click OK.
Now, whenever you check or uncheck the box, the linked cell will update accordingly.
Method 2: Using ActiveX Controls
ActiveX controls offer more customization options but are slightly more complex to use:
- Enable the Developer Tab (if necessary): Follow steps 1 from Method 1.
- Insert the ActiveX Checkbox: Go to the Developer tab > Insert. Select the ActiveX Controls option, and choose the Checkbox.
- Place and Size the Checkbox: Draw the checkbox on your worksheet by clicking and dragging the mouse.
- Link the Checkbox to a Cell: Right-click the checkbox and select Properties. Find the LinkedCell property and specify the cell link. Close the Properties window.
Remember to switch to Design Mode (on the Developer tab) to edit or manipulate ActiveX controls.
Advanced Tips and Tricks
- Using VBA for Automation: For advanced users, Visual Basic for Applications (VBA) can be used to automate checkbox interactions and create more complex functionalities.
- Conditional Formatting: Combine checkboxes with conditional formatting to visually highlight rows or cells based on the checkbox state. For example, change the row color when a checkbox is checked.
- Data Validation: Use data validation to restrict data entry based on checkbox values. For instance, make certain cells only editable if a specific checkbox is checked.
By mastering these methods and exploring the advanced tips, you'll be able to effectively utilize checkboxes in Excel 2021 to create efficient and user-friendly spreadsheets for various applications. Remember to always save your work to avoid losing your progress. Good luck!