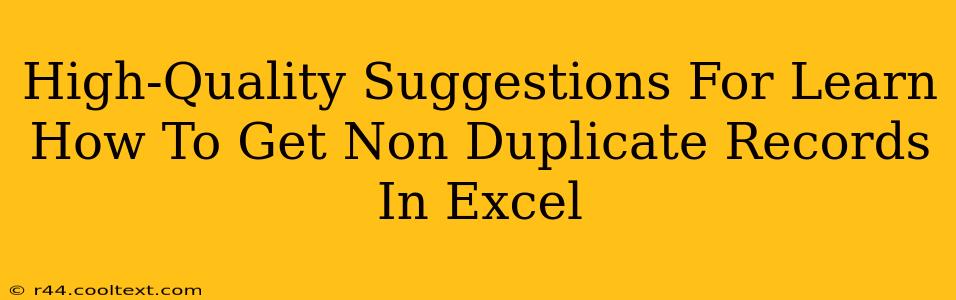Excel is a powerful tool, but dealing with duplicate data can be a headache. This guide provides high-quality suggestions on how to efficiently identify and remove duplicate records in your Excel spreadsheets, saving you time and improving data accuracy. We'll cover several methods, catering to different skill levels and data complexities.
Understanding Duplicate Records in Excel
Before diving into solutions, it's crucial to understand what constitutes a duplicate record. A duplicate is a row of data that is identical to another row in at least one specified column or across all columns. Identifying these duplicates is the first step towards cleaning your data. The methods outlined below will help you pinpoint and manage these duplicates effectively.
Method 1: Using Excel's Built-in Duplicate Removal Feature
This is the quickest and easiest method for most users. Excel's built-in functionality makes removing duplicates a straightforward process:
- Select your data: Highlight the entire range of cells containing the data you want to analyze for duplicates. Make sure to include the header row if you have one.
- Access the Data tab: Go to the "Data" tab in the Excel ribbon.
- Click "Remove Duplicates": Locate and click the "Remove Duplicates" button.
- Choose columns: A dialog box will appear. Select the column(s) you want to check for duplicates. If you want to remove duplicates based on all columns, leave all boxes checked. Uncheck the "My data has headers" box if your data doesn't include a header row.
- Click "OK": Excel will remove the duplicate rows, leaving only unique records. A message will appear indicating how many duplicates were removed.
Note: This method permanently alters your data, so it's always wise to create a backup copy of your spreadsheet before proceeding.
Method 2: Using Advanced Filter for Unique Records
For more control and flexibility, the Advanced Filter provides a robust solution:
- Prepare a criteria range: Create a separate area in your spreadsheet to define your criteria. In a new cell, type
=1in another cell. - Select your data range: Highlight the entire range of data, including the header row.
- Go to Data > Advanced: Click the "Advanced" button under the "Sort & Filter" group in the "Data" tab.
- Select "Copy to another location": Choose this option to avoid altering your original data.
- Specify copy location: Designate where you want the unique records to be copied.
- Click "Unique records only": Check the box labeled "Unique records only."
- Click "OK": Excel will copy only the unique records to the specified location.
Method 3: Leveraging Excel Formulas (for the more advanced user)
For complex scenarios or programmatic control, using formulas offers more fine-grained manipulation:
- Using
COUNTIF: TheCOUNTIFfunction can count the occurrences of a specific value within a range. You can use this to identify duplicates. For example:=COUNTIF(A:A,A2)>1This formula, placed in a new column, will returnTRUEif the value in cell A2 is duplicated within column A, andFALSEotherwise. - Using
UNIQUE(Excel 365 and later): TheUNIQUEfunction directly extracts unique values from a range. Simply select a cell and enter=UNIQUE(A:A)to return a list of unique values from column A.
These formulas provide a powerful way to identify and isolate unique records, allowing for more sophisticated data manipulation. However, they require a stronger understanding of Excel functions.
Off-Page SEO Considerations
To enhance the search engine optimization of this blog post, consider:
- Guest blogging: Contribute articles on data cleaning and Excel tips to relevant websites.
- Social media marketing: Share the blog post on platforms like LinkedIn, Twitter, and Facebook.
- Link building: Acquire backlinks from other authoritative websites in the Excel and data analysis niche.
By mastering these methods, you can significantly improve the quality and efficiency of your work with Excel, ensuring clean and accurate data for all your projects. Remember to always back up your data before making significant changes.