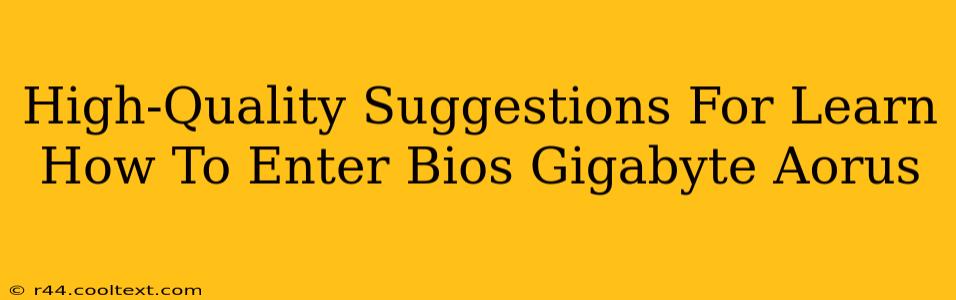Accessing your BIOS (Basic Input/Output System) is crucial for various tasks, from overclocking your CPU and adjusting boot priorities to configuring hardware settings. Gigabyte Aorus motherboards, known for their high-performance capabilities, require a slightly different approach than other brands. This guide provides high-quality suggestions to help you learn how to enter the BIOS on your Gigabyte Aorus motherboard, regardless of your experience level.
Understanding the BIOS and its Importance
Before we dive into the specifics, let's quickly understand why accessing your BIOS is essential:
- Overclocking: Unleash the full potential of your CPU and GPU by manually adjusting clock speeds and voltages within the BIOS. Caution: Overclocking can void warranties and damage components if not done carefully.
- Boot Priority: Change the boot order to prioritize specific drives, such as installing an operating system from a USB drive or selecting a different hard drive as the primary boot device.
- Hardware Configuration: Configure various hardware settings, including SATA modes, USB settings, and power management options.
- Troubleshooting: Diagnose and resolve boot issues or hardware conflicts by checking system information and configurations within the BIOS.
- Security Settings: Configure security features like secure boot and passwords to protect your system.
How to Enter the Gigabyte Aorus BIOS: Multiple Methods
The method for accessing the BIOS varies slightly depending on your motherboard model and the version of its BIOS. However, the most common methods are:
Method 1: The DEL Key Method
This is the most widely used method. As your computer starts booting up (you'll usually see the manufacturer's logo), repeatedly press the Delete (DEL) key. You may need to press it several times and quickly. The exact timing can depend on your system's speed. If you miss it, you'll boot into the operating system, and you'll need to restart your computer and try again.
Method 2: The F2 Key Method
Some Gigabyte Aorus motherboards use the F2 key instead of the Delete key. If the DEL key doesn't work, try repeatedly pressing F2 during the boot process. Pay close attention to the boot screen; it might display a message indicating which key to press to enter the BIOS setup.
Method 3: The F12 Key (Boot Menu)
The F12 key often accesses the boot menu, which allows you to select your boot device. While not the BIOS itself, the boot menu is useful for troubleshooting boot problems. If you're having trouble booting, this is a good option to try. Select the appropriate boot device from the menu.
Method 4: Checking Your Motherboard Manual
Always consult your motherboard's manual. This is the definitive source for information specific to your model. The manual will clearly outline the exact key combination required to access the BIOS settings for your particular Gigabyte Aorus motherboard. You can usually find this online via a Google search of your specific model number (e.g., "Gigabyte Aorus Z690 Elite AX manual").
Navigating the Gigabyte Aorus BIOS
Once you're in the BIOS, use the arrow keys to navigate the menus. The specific layout will vary depending on your motherboard model and BIOS version. Typically, you'll find options to change boot order, overclocking settings, and other hardware configurations. Remember to save your changes before exiting the BIOS. Usually, there will be an option like "Save & Exit" or "Save Changes and Reset."
Troubleshooting BIOS Access Issues
If you're still having trouble accessing your BIOS, consider these troubleshooting steps:
- Check your keyboard: Ensure your keyboard is properly connected and functioning.
- Disable Fast Startup (Windows): In Windows, disabling Fast Startup can sometimes resolve BIOS access problems.
- Update your BIOS: An outdated BIOS can sometimes cause issues. Check Gigabyte's website for the latest BIOS update for your motherboard model. (Caution: Updating the BIOS is risky and should only be done if you are comfortable with the process. A failed BIOS update can render your motherboard unusable.)
- Contact Gigabyte Support: If all else fails, contact Gigabyte support for assistance.
By following these suggestions, you should successfully learn how to enter the BIOS on your Gigabyte Aorus motherboard. Remember to always proceed with caution, especially when modifying settings like overclocking. Happy computing!