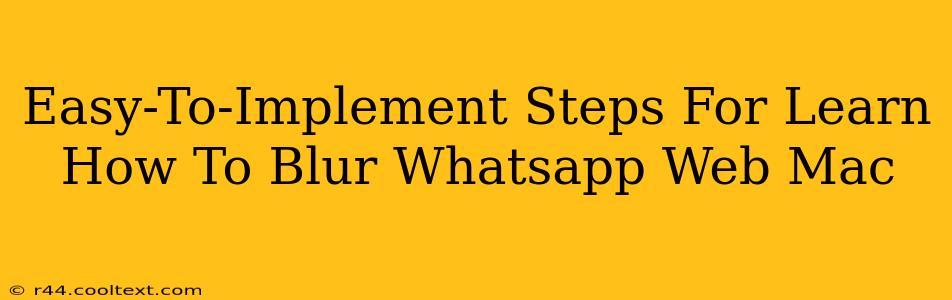Want to maintain your privacy while using WhatsApp Web on your Mac? Blurring your WhatsApp Web screen is a simple yet effective way to add an extra layer of security, especially in public spaces or shared work environments. This guide provides straightforward steps to help you achieve just that. We'll cover several methods, ensuring you find the perfect solution for your needs.
Understanding the Need for WhatsApp Web Blurring on Mac
Before diving into the how-to, let's understand why blurring your WhatsApp Web screen on your Mac is important. In today's digital world, protecting your privacy is paramount. Unwanted onlookers could potentially see sensitive information displayed on your screen, including messages, photos, and contact details. Blurring your WhatsApp Web screen prevents this, providing peace of mind and enhancing your online security.
Method 1: Using macOS's Built-in Screenshot Feature with Blurring
macOS offers a built-in screenshot tool with a handy blurring feature. This method is perfect for quickly obscuring your WhatsApp Web screen when someone approaches.
Steps:
- Take a Screenshot: Use the keyboard shortcut
Shift + Command + 3to capture a full-screen screenshot, orShift + Command + 4to select a specific area. For WhatsApp Web, you'll likely use the latter. - Edit the Screenshot: The screenshot will automatically open in Preview. Locate the "Markup" toolbar (usually at the top).
- Select the Blur Tool: Click the blur tool icon (it looks like a circle with a cloud inside).
- Blur Sensitive Areas: Drag your cursor over the parts of the screenshot containing sensitive WhatsApp Web information. Adjust the blur intensity as needed.
- Save the Screenshot: Save the blurred screenshot to replace your original WhatsApp Web screen.
Note: This method isn't a real-time blur; it only obscures a captured image.
Method 2: Utilizing Third-Party Screen Blurring Apps
Several third-party apps offer real-time screen blurring capabilities on macOS. These apps provide more dynamic control over blurring specific areas or the entire screen. Research apps available on the Mac App Store; be sure to check reviews before installing to ensure the app is safe and reliable.
Method 3: Adjusting Your Mac's Screen Brightness (Less Effective, But Helpful)
While not a true blur, significantly dimming your Mac's screen brightness can make WhatsApp Web messages harder to read from a distance. This is a less effective method but can be useful in a pinch. Simply adjust the brightness slider in your Mac's System Preferences.
Choosing the Best Method for You
The ideal method depends on your specific needs and technical comfort level. For quick, occasional blurring, the built-in macOS screenshot feature is sufficient. For continuous, more dynamic blurring, a third-party app is recommended. Dimming your screen is a last resort, providing minimal privacy protection.
Beyond Blurring: Additional Privacy Tips for WhatsApp Web on Mac
- Use a Strong Password: Ensure your Mac is password-protected.
- Enable Two-Factor Authentication: Add an extra layer of security to your WhatsApp account.
- Keep Your Software Updated: Regularly update your macOS and WhatsApp Web to benefit from the latest security patches.
- Be Mindful of Your Surroundings: Avoid using WhatsApp Web in public spaces where privacy is compromised.
By implementing these strategies, you can significantly enhance the privacy of your WhatsApp Web usage on your Mac. Remember that a multi-layered approach to security is always the most effective.