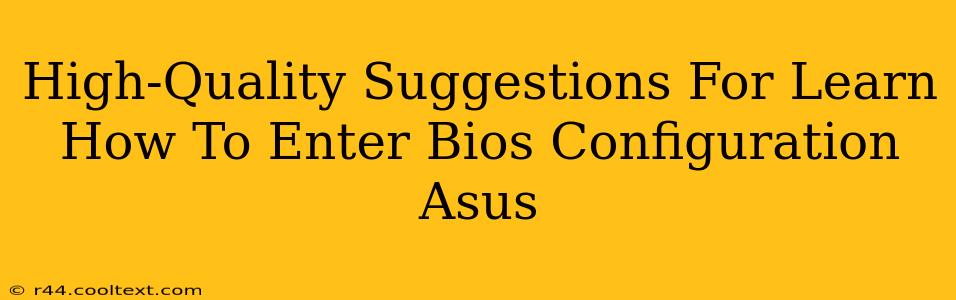Accessing your Asus motherboard's BIOS (Basic Input/Output System) might seem daunting, but it's a crucial skill for troubleshooting, configuring hardware, and optimizing your system's performance. This guide provides clear, step-by-step instructions and helpful tips for successfully entering the BIOS configuration on your Asus machine.
Understanding the Importance of BIOS Access
The BIOS is the fundamental software that initializes your computer's hardware components before the operating system loads. Accessing the BIOS settings allows you to:
- Change boot order: Prioritize booting from a specific drive (e.g., USB, CD/DVD, or NVMe SSD) crucial for installing operating systems or troubleshooting boot issues.
- Overclock your CPU/GPU (Advanced Users): Push your hardware to its limits (proceed with caution, as incorrect settings can damage components).
- Configure hardware settings: Adjust settings for your storage devices, network adapters, and other peripherals.
- Enable/Disable security features: Manage features like Secure Boot and virtualization technologies.
- Monitor system health: View information on your CPU temperature, fan speeds, and other vital statistics.
How to Access the Asus BIOS Setup Utility: A Step-by-Step Guide
The exact method for accessing the BIOS varies slightly depending on your Asus motherboard model and the age of your system. However, the general process remains consistent:
Method 1: Using the BIOS Key During Startup
This is the most common method. As your computer starts up, watch carefully for a message indicating which key to press to enter the BIOS setup. Common keys include:
- Delete: This is the most frequently used key for Asus motherboards.
- F2: Another common key, often used in conjunction with the "Del" key.
- F10: Less common, but worth checking if "Del" and "F2" don't work.
- Esc: Sometimes used as an initial menu entry, leading to the BIOS option.
The Timing is Critical: You must press the key repeatedly and quickly as soon as you power on your computer; the window of opportunity is very brief. If you miss it, you'll need to restart your computer and try again.
Method 2: Using the Windows Settings (For Windows 10 and 11)
Windows 10 and 11 offer a less direct method for accessing the UEFI firmware settings (which is a more modern form of BIOS):
- Open the Settings app.
- Go to Update & Security.
- Click on Recovery.
- Under Advanced startup, click Restart now.
- Your computer will restart and present an advanced boot options menu. Choose Troubleshoot > Advanced options > UEFI Firmware Settings. Then click Restart.
Troubleshooting BIOS Access Issues
If you can't access the BIOS using the above methods, consider these troubleshooting steps:
- Check your motherboard's manual: Your manual provides specific instructions for your model.
- Disable fast boot/quick startup: Fast boot options in your operating system can sometimes interfere with BIOS access. Disable these features in your OS settings before attempting again.
- Try a different keyboard: A faulty keyboard might be preventing the BIOS key from being registered.
- Update your BIOS (Advanced Users): An outdated BIOS might have compatibility issues; however, updating your BIOS is risky and should only be attempted if you are very comfortable with computer hardware and firmware updates.
Navigating the Asus BIOS Menu
Once inside the BIOS, you'll see a menu-driven interface. Use your keyboard's arrow keys to navigate, and the Enter key to select options. Common options include:
- Main: Displays system information.
- Advanced: Offers settings for hardware configuration and overclocking (advanced users only).
- Boot: Allows you to change the boot order of your storage devices.
- Security: Manages security features such as Secure Boot.
- Save & Exit: Crucially, remember to save your changes before exiting the BIOS. Failing to do so will revert all your modifications.
By following this guide, you’ll be well-equipped to confidently navigate your Asus motherboard’s BIOS and take control of your system's configuration. Remember to consult your motherboard's manual for model-specific information and always exercise caution when making changes to BIOS settings.