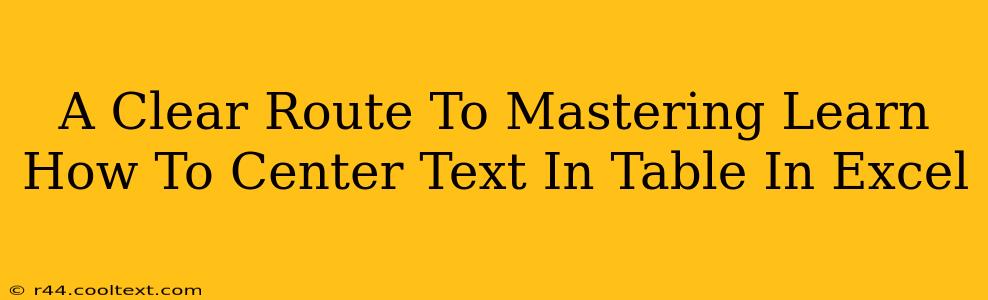Centering text within an Excel table is a fundamental formatting task, crucial for creating professional-looking spreadsheets and enhancing readability. This guide provides a comprehensive walkthrough, covering various methods to achieve perfectly centered text, no matter your Excel skill level. We'll cover centering horizontally, vertically, and even both simultaneously. Let's dive in!
Understanding Text Alignment in Excel Tables
Before we begin, it's important to understand that Excel offers distinct options for aligning text within cells and within the table itself. We'll be focusing on centering within the cells of your table. This ensures that your data looks neat and organized, regardless of the cell's width.
Method 1: Using the Alignment Buttons
This is the quickest and most straightforward method. It utilizes the built-in Excel toolbar.
- Select Your Table: Click and drag your mouse to highlight the entire table or individual cells you want to modify.
- Locate the Alignment Buttons: In the "Home" tab of the Excel ribbon, you'll find a group of buttons dedicated to text alignment.
- Center Horizontally: Click the button depicting text aligned to the center horizontally. This will center the text within the selected cell(s) from left to right.
- Center Vertically: Click the button showing text aligned to the center vertically. This will center the text within the selected cell(s) from top to bottom.
- Center Both Horizontally and Vertically: For perfectly centered text, use both buttons.
Method 2: Using the Alignment Dialog Box
For more granular control, the Alignment dialog box offers additional options.
- Select Your Table or Cells: As before, highlight the area needing adjustment.
- Access the Alignment Dialog Box: Right-click on the selected cells and choose "Format Cells..." from the context menu. Alternatively, you can select the cells and press
Ctrl + 1. - Navigate to the Alignment Tab: In the Format Cells dialog box, go to the "Alignment" tab.
- Horizontal Alignment: Choose "Center" from the "Horizontal" dropdown menu.
- Vertical Alignment: Choose "Center" from the "Vertical" dropdown menu.
- Click "OK": Your selected cells' text will now be perfectly centered.
Method 3: Applying Alignment to the Entire Table (Advanced)
If you're working with a structured Excel table (created using the "Insert Table" feature), you can apply these alignment settings to the entire table at once. This is particularly useful for maintaining consistent formatting across your data. Simply select the entire table, and use either Method 1 or Method 2.
Troubleshooting Tips
- Merged Cells: If you've merged cells, centering might behave unexpectedly. Unmerge the cells before applying the centering, then re-merge if needed.
- Text Wrapping: If text wrapping is enabled, the vertical centering might not appear as expected. Disable text wrapping for optimal vertical alignment.
- Column Width: Ensure your columns are wide enough to accommodate the centered text. Adjust column width if necessary.
Conclusion: Mastering Text Alignment
By following these methods, you can effortlessly center text within your Excel tables, creating professional-looking and easily readable spreadsheets. Remember to choose the method that best suits your needs and skill level. Mastering this fundamental formatting skill will significantly enhance the presentation of your data and overall Excel proficiency.