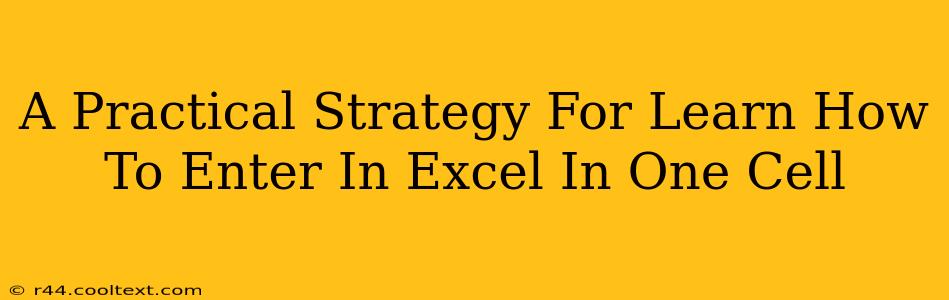Entering data into Excel cells might seem basic, but mastering efficient techniques can significantly boost your productivity. This guide provides a practical strategy for accurately and quickly inputting data into individual Excel cells, covering everything from simple text to complex formulas.
Understanding the Fundamentals: Cells as Data Containers
Before diving into strategies, let's establish the foundation. An Excel spreadsheet is a grid of cells, each identified by a unique cell address (e.g., A1, B2, C3). Each cell acts as a container for a single piece of data, be it text, numbers, dates, formulas, or even other data types. Understanding this basic structure is paramount to efficient data entry.
Key Considerations for Data Entry
- Data Type: Excel automatically detects data types (number, text, date, etc.), but explicitly defining the type can prevent errors. For instance, entering a number formatted as text can hinder calculations.
- Data Integrity: Ensure data accuracy. Double-check entries, especially numerical data, to avoid spreadsheet errors.
- Cell Formatting: Formatting (number formats, alignment, fonts) enhances readability and presentation. Apply formatting after data entry for efficiency.
Practical Strategies for Efficient Data Entry
Here’s a breakdown of practical strategies to improve your Excel data entry skills:
1. Direct Typing: The Most Common Method
The simplest method is direct typing. Select the desired cell and type your data. Press Enter to move to the next cell below, or Tab to move to the next cell to the right.
Pro Tip: Use the autocomplete feature. As you type, Excel suggests matching entries from your spreadsheet or a data list. This speeds up entry and minimizes typos, particularly with frequently used terms or data sets.
2. Copying and Pasting: For Repetitive Data
For repetitive data, copy and paste is your best friend. Copy the data from its source (another cell, document, or website) and paste it into the desired Excel cell using keyboard shortcuts (Ctrl+C to copy, Ctrl+V to paste) or the right-click menu.
Pro Tip: Use "Paste Special" (right-click > Paste Special) for advanced options. You can choose to paste only values, formats, or formulas, enabling precise control over the pasted data.
3. Importing Data: For Large Datasets
Importing data from external sources like CSV files, text files, or databases is crucial for managing large datasets. Excel offers robust import functionalities via the "Data" tab. Choose the appropriate import method based on your data source.
Pro Tip: Preview the imported data before confirming to ensure accurate import settings and data integrity.
4. Using Formulas: For Calculated Data
Formulas automate calculations within Excel. Instead of manually entering results, use formulas to calculate values based on existing data within other cells. This prevents errors and saves time. For example, =SUM(A1:A10) calculates the sum of values in cells A1 through A10.
Pro Tip: Master basic Excel formulas (SUM, AVERAGE, COUNT, etc.) to improve data analysis and reporting.
5. Data Validation: Preventing Errors
Data validation helps enforce data integrity by restricting the type of data allowed in a cell. For instance, you can limit a cell to accept only numbers within a specific range. This feature minimizes data entry errors and improves the reliability of your spreadsheets.
Pro Tip: Explore advanced data validation options, such as custom formulas and drop-down lists.
Beyond the Basics: Advanced Techniques
- Keyboard Shortcuts: Master essential keyboard shortcuts (e.g., Ctrl+Enter to fill a range of cells with the same data) to accelerate your workflow.
- Fill Handle: Use the fill handle (the small square at the bottom right of a selected cell) to quickly fill a range of cells with sequential numbers, dates, or series.
- Text to Columns: Split text within a single cell into multiple cells based on delimiters (e.g., commas, spaces).
- Power Query (Get & Transform): For advanced data manipulation, Power Query allows you to import, clean, transform, and combine data from various sources.
By applying these practical strategies, you can significantly improve your Excel data entry skills, boosting accuracy and efficiency in your spreadsheet work. Remember that practice is key – the more you work with Excel, the more proficient you'll become.