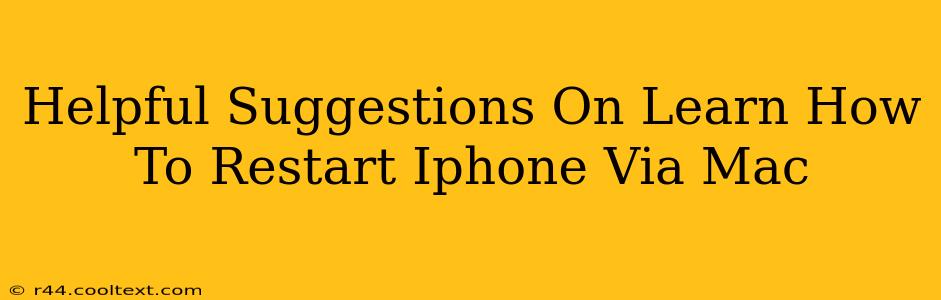Restarting your iPhone can often resolve minor software glitches, improve performance, or fix unresponsive apps. While you can easily restart your iPhone directly, knowing how to do it through your Mac can be useful in situations where your iPhone's touchscreen is unresponsive or you're troubleshooting a more serious issue. This guide provides helpful suggestions and steps to achieve this. However, it's crucial to understand that you cannot directly restart an iPhone using a Mac. You can only use your Mac for troubleshooting after restarting your iPhone via other methods.
Understanding the Limitations: Why You Can't Restart Your iPhone Directly From Your Mac
Unlike some Android devices, Apple's iOS doesn't offer a feature to remotely restart your iPhone using a Mac or any other computer. The connection between your iPhone and Mac primarily serves for data transfer, syncing, and backups, not for direct device control like a restart.
Alternative Methods for Restarting Your iPhone
If your iPhone is frozen or unresponsive, these are the most effective methods to restart it:
1. Force Restart Your iPhone:
This is the most common and effective method for restarting a frozen iPhone. The process varies slightly depending on your iPhone model:
-
iPhone 8 or later (including iPhone X, 11, 12, 13, and 14): Quickly press and release the volume up button, then quickly press and release the volume down button. Finally, press and hold the side button until the Apple logo appears.
-
iPhone 7 and iPhone 7 Plus: Press and hold both the side button and the volume down button simultaneously for about 10 seconds, until the Apple logo appears.
-
iPhone 6s and earlier: Press and hold both the sleep/wake button (located on the top or side) and the Home button simultaneously for about 10 seconds, until the Apple logo appears.
2. Using iTunes (or Finder on macOS Catalina and later):
If a force restart doesn't work, you can try connecting your iPhone to your Mac and using iTunes (or Finder on newer macOS versions) to attempt a restart. This method is more involved and usually only necessary when your iPhone is experiencing significant software problems. However, this doesn't directly restart your phone from the Mac, but rather helps resolve issues that prevent a standard restart. It might involve updating your iOS or restoring your device.
Troubleshooting Steps After Restarting Your iPhone
After attempting a restart using the methods above, if your iPhone is still experiencing issues, you can utilize your Mac for further troubleshooting:
-
Check for iOS Updates: Ensure your iPhone is running the latest iOS version to benefit from bug fixes and performance improvements. You can check for updates through your iPhone's Settings app.
-
Back Up Your Data: Connect your iPhone to your Mac and back up your data using either iCloud or Finder/iTunes. This protects your valuable information.
-
Use Finder/iTunes to Restore Your iPhone (As a Last Resort): If problems persist, you may need to restore your iPhone to factory settings as a last resort. This will erase all data, so backing up beforehand is crucial. This is done through Finder or iTunes on your Mac.
Conclusion:
While you can't directly restart your iPhone from your Mac, understanding the various restart methods and using your Mac for subsequent troubleshooting steps are crucial for effectively managing your device and resolving issues. Remember always to back up your data before attempting any major troubleshooting steps. This comprehensive guide ensures you are well-equipped to handle any iPhone restart challenges.