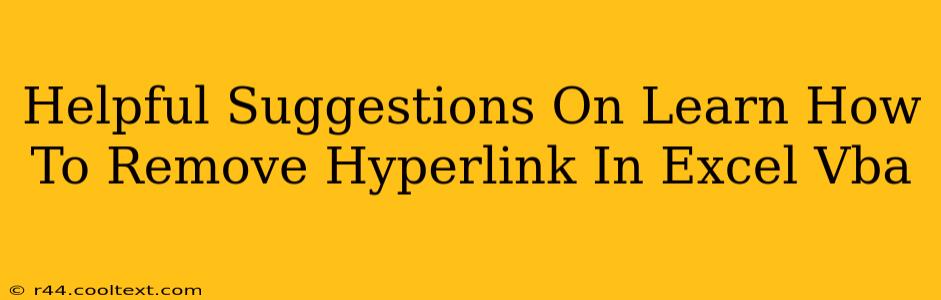Removing hyperlinks in Excel using VBA can significantly streamline your workflow, especially when dealing with large datasets or automating repetitive tasks. This guide provides helpful suggestions and code examples to master this essential skill.
Understanding the VBA Approach
Before diving into the code, understanding the underlying methodology is crucial. Excel VBA offers several ways to tackle hyperlink removal. The most common and efficient method involves leveraging the Hyperlinks object collection within a worksheet. This object allows you to directly access and manipulate hyperlinks embedded in cells.
Locating and Removing Hyperlinks: VBA Code Examples
Here are a few examples to illustrate different scenarios and approaches:
Method 1: Removing Hyperlinks from a Specific Range
This method targets hyperlinks within a defined range of cells. You specify the range, and the code iterates through each cell, checking for and removing hyperlinks if found.
Sub RemoveHyperlinksInRange()
Dim ws As Worksheet
Dim cell As Range
Dim rng As Range
' Set the worksheet and range
Set ws = ThisWorkbook.Sheets("Sheet1") ' Change "Sheet1" to your sheet name
Set rng = ws.Range("A1:B10") ' Change the range as needed
' Loop through each cell in the range
For Each cell In rng
' Check if the cell contains a hyperlink
If cell.Hyperlinks.Count > 0 Then
' Remove the hyperlink
cell.Hyperlinks.Delete
End If
Next cell
End Sub
Keywords: Excel VBA, remove hyperlink, VBA hyperlink, remove hyperlinks, Excel VBA remove hyperlink, delete hyperlink VBA, VBA delete hyperlink
Method 2: Removing All Hyperlinks from a Worksheet
This approach is more aggressive. It removes all hyperlinks present on a specified worksheet, regardless of their location.
Sub RemoveAllHyperlinksFromSheet()
Dim ws As Worksheet
Dim hyp As Hyperlink
' Set the worksheet
Set ws = ThisWorkbook.Sheets("Sheet1") ' Change "Sheet1" to your sheet name
' Loop through each hyperlink on the worksheet
For Each hyp In ws.Hyperlinks
' Delete the hyperlink
hyp.Delete
Next hyp
End Sub
Keywords: remove all hyperlinks, Excel VBA remove all hyperlinks, delete all hyperlinks VBA, VBA delete all hyperlinks, clear hyperlinks VBA
Method 3: Removing Hyperlinks Based on Criteria
This advanced method allows for selective hyperlink removal based on specific criteria. For instance, you could remove only hyperlinks pointing to a particular domain or containing specific text in their address.
Sub RemoveHyperlinksByCriteria()
Dim ws As Worksheet
Dim hyp As Hyperlink
Dim strDomain As String
' Set the worksheet and criteria
Set ws = ThisWorkbook.Sheets("Sheet1") ' Change "Sheet1" to your sheet name
strDomain = "example.com" ' Change the domain as needed
' Loop through each hyperlink on the worksheet
For Each hyp In ws.Hyperlinks
' Check if the hyperlink address contains the specified domain
If InStr(1, hyp.Address, strDomain, vbTextCompare) > 0 Then
' Delete the hyperlink
hyp.Delete
End If
Next hyp
End Sub
Keywords: conditional hyperlink removal, VBA remove hyperlinks by criteria, selective hyperlink removal VBA, filter hyperlinks VBA, remove hyperlinks based on address
Error Handling and Best Practices
Always include error handling in your VBA code. This prevents unexpected crashes and provides better user experience. Consider adding error handling for cases where a hyperlink might not exist or other potential issues.
For instance, you could wrap your hyperlink deletion line within an On Error Resume Next statement, or implement a more robust On Error GoTo structure for more detailed error handling and logging.
Remember to thoroughly test your code before applying it to large or important datasets.
Beyond the Basics: Advanced Techniques
Consider exploring these advanced techniques to further enhance your VBA skills:
- Using Regular Expressions: For more complex criteria in hyperlink removal.
- Working with different file types: Handle hyperlinks pointing to various file formats.
- Integrating with other VBA functions: Combine hyperlink removal with other automation tasks.
By mastering these techniques, you'll significantly improve your Excel automation capabilities and handle hyperlink management with ease. Remember to adapt the code to your specific needs and always back up your data before running any VBA macro.