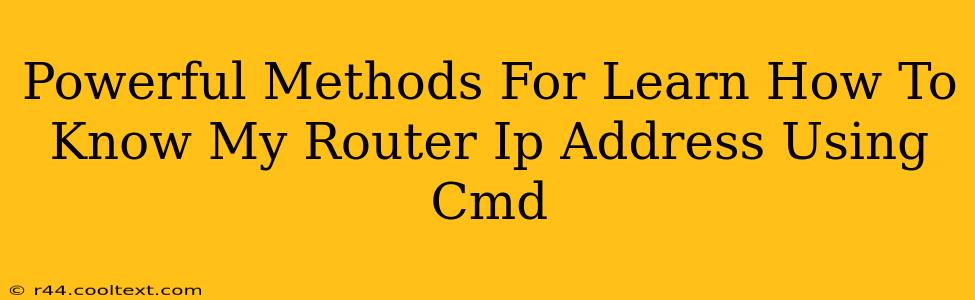Knowing your router's IP address is crucial for network troubleshooting, accessing router settings, and managing your home network. This guide provides powerful methods for finding your router IP address using the Command Prompt (CMD) in Windows. We'll cover several techniques, ensuring you find the information you need quickly and efficiently.
Understanding Your Router's IP Address
Before diving into the methods, let's understand what a router IP address is. Your router acts as a gateway between your devices and the internet. It has its own unique IP address, allowing your computer to communicate with it. This address is usually different from your computer's IP address.
Method 1: Using the ipconfig Command
This is the most common and straightforward method. The ipconfig command displays various network configuration details, including your router's IP address.
Steps:
- Open Command Prompt: Search for "cmd" in the Windows search bar and open the Command Prompt application.
- Type
ipconfigand press Enter: This will display your network configuration. - Locate the Default Gateway: Look for the "Default Gateway" entry under your active network adapter (usually Wi-Fi or Ethernet). The IP address listed next to it is your router's IP address.
Example:
Ethernet adapter Ethernet:
...
Default Gateway: 192.168.1.1
In this example, 192.168.1.1 is the router's IP address. Note: Your router's IP address will likely be different. Common addresses include 192.168.1.1, 192.168.0.1, and 10.0.0.1.
Method 2: Using the route print Command (Advanced)
The route print command provides a more detailed routing table. This is a useful method if the ipconfig command doesn't clearly show the default gateway.
Steps:
- Open Command Prompt: As described in Method 1.
- Type
route printand press Enter: This will display the routing table. - Find the Default Gateway: Look for a line with "0.0.0.0" in the Destination column. The Gateway column in the same row will show your router's IP address.
Troubleshooting Tips
- Multiple Network Adapters: If you have multiple network adapters (e.g., Wi-Fi and Ethernet), make sure you're looking at the default gateway for the adapter you're currently using.
- Incorrect IP Address: If you're unable to access your router using the IP address you found, double-check the address and ensure you're typing it correctly.
- Router's Manual: Refer to your router's manual for the default IP address if you encounter issues. The manual often lists this information clearly.
Conclusion: Mastering CMD for Router IP Address Discovery
Finding your router's IP address using CMD is a valuable skill for any computer user. By mastering these simple methods, you'll be well-equipped to troubleshoot network problems and manage your home network effectively. Remember to always refer to your router's documentation if you're encountering unexpected issues. This guide provides a strong foundation for confidently navigating your network settings.