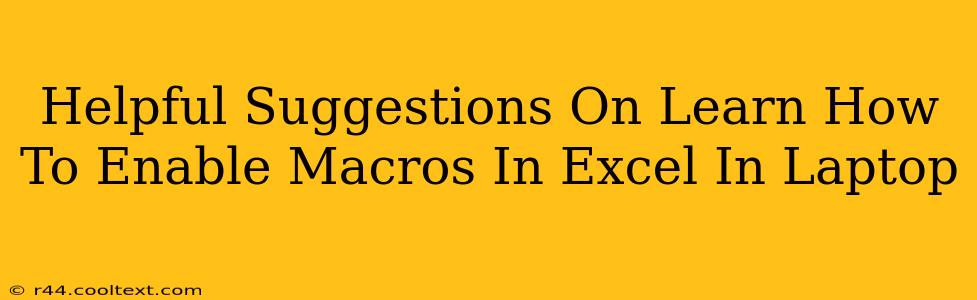Enabling macros in Microsoft Excel can significantly boost your productivity by automating tasks and adding powerful functionalities. However, it's crucial to understand the security implications before enabling them. This guide provides helpful suggestions on how to safely enable macros in Excel on your laptop, focusing on different versions and scenarios.
Understanding Macro Security Risks
Before diving into how to enable macros, let's address the elephant in the room: security. Macros, while incredibly useful, can also be used to deliver malicious code. Therefore, only enable macros from trusted sources. Never enable macros from unknown or untrusted email attachments or downloaded files.
Enabling Macros in Different Excel Versions
The process of enabling macros varies slightly depending on your Excel version. Here's a breakdown:
Enabling Macros in Excel 2016, 2019, and Microsoft 365:
-
Open the Excel Workbook: Start by opening the Excel file containing the macros you want to enable.
-
The Security Warning: Upon opening a workbook containing macros, Excel will usually display a security warning at the top of the window. This warning highlights the potential risks associated with running macros.
-
Enable Macros: The warning bar will usually provide options to enable the content. Look for buttons or options such as "Enable Content" or "Enable Macros." Click the appropriate button to allow the macros to run.
-
Specific Macro Settings (Optional): For more granular control, you can click the "Options" button in the security warning bar. This will open a more detailed dialog box where you can choose different macro security levels.
Enabling Macros in Older Excel Versions (e.g., Excel 2010, 2013):
The process is similar in older versions, although the wording and exact location of the security warning might differ slightly. The core principle remains the same: Look for a security warning upon opening the file and select the option to enable macros from a trusted source.
Best Practices for Safe Macro Usage:
- Only Enable Macros from Trusted Sources: This is paramount. Always verify the source of the Excel file before enabling macros.
- Keep Your Software Updated: Regularly update your Microsoft Office suite to benefit from the latest security patches and bug fixes.
- Scan Files with Antivirus Software: Before opening any Excel file from an untrusted source, scan it with your antivirus software.
- Use a Virtual Machine (VM): For extra security, consider running untrusted Excel files inside a virtual machine. This isolates the potential threat from your main operating system.
- Review Macro Code (Advanced Users): If you possess programming skills, reviewing the macro code before enabling it can help identify potential malicious content.
Troubleshooting Macro Enablement Issues:
If you're encountering issues enabling macros, try these steps:
- Check Your Macro Security Settings: Ensure your macro security level isn't set too restrictively.
- Restart Excel: Sometimes a simple restart can resolve temporary glitches.
- Reinstall Office: As a last resort, consider reinstalling your Microsoft Office suite.
By following these suggestions, you can safely enable macros in Excel and leverage their productivity benefits while mitigating security risks. Remember, caution and vigilance are key when dealing with macros. Always prioritize security!