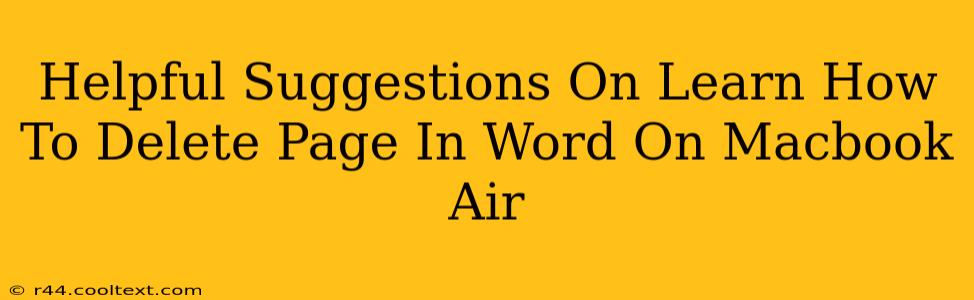Deleting a page in Microsoft Word on your Macbook Air is a simple process, but knowing the most efficient method can save you time and frustration. This guide provides helpful suggestions and step-by-step instructions to ensure you can swiftly remove unwanted pages from your documents.
Understanding Page Deletion in Word
Before diving into the methods, it's crucial to understand that deleting a page in Word isn't about physically removing a sheet of paper. Instead, you're removing the content that constitutes a page. If a page is mostly empty, simply deleting its content will automatically remove the page. However, if the page contains text or elements that extend onto the next page, the process is slightly different.
Method 1: Deleting Page Content Directly
This is the simplest approach for mostly empty pages.
- Identify the page: Locate the page you wish to delete.
- Select content: Highlight all text, images, and other elements on the page. Use your cursor or keyboard shortcuts (Cmd+A for Select All).
- Delete: Press the "Delete" key on your keyboard. The page will disappear if it's now empty.
Important Consideration: This method is best for pages with minimal content. If deleting the content doesn't remove the page, proceed to Method 2.
Method 2: Using the Navigation Pane (for precise page removal)
The navigation pane offers precise control for removing specific pages.
- Open Navigation Pane: Click "View" in the menu bar, then select "Navigation Pane." This opens a pane displaying the document's headings and page numbers.
- Locate Page Break: Scroll through the navigation pane until you find the page break before the page you wish to remove. You may see a page number or a simple line indicating a page break.
- Select and Delete: Click to highlight the page break. Press the "Delete" key. This removes the page break and merges the content of the preceding and following pages.
Pro Tip: This method is ideal for deleting pages with significant content. It avoids accidentally removing content from adjacent pages.
Method 3: Using the "Delete Page" keyboard shortcut (for experienced users)
For quick page removal, keyboard shortcuts can increase your efficiency.
- Position your cursor: Place your cursor anywhere on the page you want to delete.
- Use the shortcut: Press
Command + Shift + 8(or pressFn + Command + Shift + 8on some Macbook Airs). This shortcut efficiently removes the page without needing to select content or navigate using the page break.
Caution: While this method is fast, ensure you've correctly positioned your cursor before using the shortcut, to avoid unwanted deletions.
Troubleshooting: Page Still Exists After Deletion Attempts
If you've followed the steps and the page persists, consider these points:
- Hidden Content: Check for hidden text or objects on the page. Make sure hidden content is revealed before attempting deletion.
- Page Breaks: Ensure the page break itself is selected before deleting. A misplaced cursor might lead to accidental deletion of content instead of the page.
- Document Protection: Check if the document has any restrictions that prevent deletion. Remove any protection before proceeding.
Optimizing Your Word Document Workflow
By mastering these techniques, you can streamline your document editing process. Remember to save your work frequently to prevent accidental data loss. With practice, deleting pages in Word becomes second nature, improving your overall productivity. Understanding these techniques will prove invaluable for efficient document management and enhance your Word processing skills on your Macbook Air.