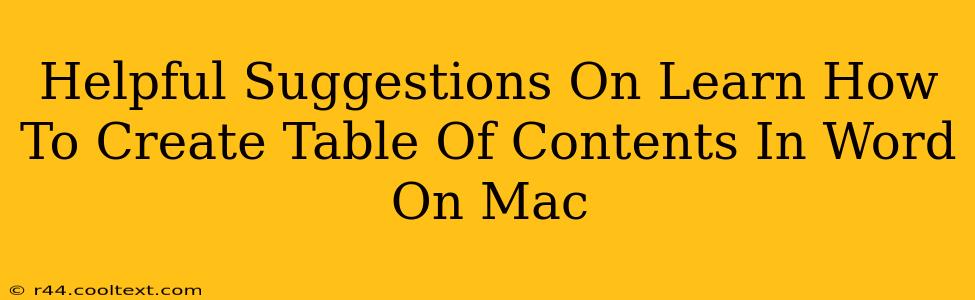Creating a professional-looking document often involves a well-structured table of contents (TOC). This guide provides helpful suggestions on how to effortlessly generate a TOC in Microsoft Word on your Mac, ensuring your document is easy to navigate and visually appealing. We'll cover everything from the initial setup to customizing your final TOC.
Understanding the Importance of a Table of Contents
A well-crafted table of contents is more than just a list of page numbers; it's a crucial navigational tool. It enhances the user experience by:
- Improving Readability: Readers can quickly locate specific sections, improving overall comprehension and engagement.
- Boosting Professionalism: A clean and accurate TOC adds a polished touch to any document, whether it's a report, thesis, or book.
- Enhancing Organization: It provides a clear overview of the document's structure, making it easier to understand the flow of information.
Step-by-Step Guide: Creating a Table of Contents in Word for Mac
Here's a clear, step-by-step process to create your table of contents in Microsoft Word on your Mac:
1. Applying Heading Styles
This is the most crucial step. Word uses heading styles (Heading 1, Heading 2, Heading 3, etc.) to automatically generate the TOC. Before creating your TOC, ensure you've applied the appropriate heading styles to your chapter titles, section headings, and subsections.
- How to Apply Heading Styles: Select the text you want to style, then click the appropriate heading style from the "Home" tab in the Word ribbon. Consistent use of these styles is key to a perfectly generated TOC.
2. Positioning the Cursor
Place your cursor where you want the table of contents to appear in your document. This is usually at the beginning, after the title page or abstract.
3. Generating the Table of Contents
Navigate to the "References" tab in the Word ribbon. Click the "Table of Contents" button. You'll see various pre-designed TOC styles to choose from. Select the one that best suits your document's design.
4. Updating the Table of Contents
If you make changes to your headings (add, delete, or rearrange them), you'll need to update the TOC to reflect these changes.
- How to Update: Right-click on the table of contents and select "Update Field." You can choose to update only page numbers or update the entire table of contents.
Customizing Your Table of Contents
Word offers several customization options to personalize your TOC:
- Choosing a Different Style: Experiment with different pre-designed styles to find the best fit for your document.
- Manually Adjusting Levels: You can control how many heading levels are included in your TOC.
- Modifying the Formatting: After generating the TOC, you can manually adjust font sizes, spacing, and other formatting aspects to match your document's overall style.
Troubleshooting Common Issues
- TOC Not Generating Correctly: Double-check that you've consistently used the built-in heading styles. Inconsistencies are the most common cause of errors.
- Page Numbers Incorrect: Ensure you've updated the TOC after making changes to your document.
Conclusion: Mastering Your Word Table of Contents
Creating a table of contents in Microsoft Word on a Mac is a straightforward process that significantly enhances the professionalism and readability of your document. By following these steps and employing the customization options, you can easily create a TOC that perfectly complements your work. Remember, consistency in using heading styles is paramount for accurate and efficient TOC generation.